
|
BeSweet + BeSweetGUI > |
|
. |

|
BeSweet + BeSweetGUI > |
|
. |
Home Page: http://DSPguru.doom9.net/
Aktuální verze: BeSweet 1.4, BeSweetGUI 0.6b73
Datum návodu: 24.4.2003
Program BeSweet a jeho grafická nástavba GUI slouží k převodu audio formátů. Není to vlastně jeden program, ale balík programů. Zvládne konverzi z formátů AC3/MPA/MP2/MP3/WAV/LPCM/VOB do WAV/MP2/MP3/OGG/AIFF/AC3. Obsahuje značné množství nastavovacích přepínačů (Switches). Samotný program BeSweet je dělaný pro příkazový řádek. Naštěstí ale existuje přehledně zpracovaná grafická nádstavba GUI, v které lze pěkně graficky vše nastavit.
Nejdříve ze všeho musíme nainstalovat oba dva programy. Žádný není dělaný formou instalačního souboru. Je pouze třeba rozbalit zazipované soubory do zvoleného adresáře. Oba dva programy musí být ve stejném adresáři.
Pokud nechceme používat volby příkazového řádku, spustíme program BeSweetGUI. Otevře se nám grafické okno se spousty možností voleb. Podrobný popis voleb si probereme později. Jenom bych chtěl upozornit na zobrazení nápovědy. Ta se objeví v případě, že ponecháte kurzor myši nad příslušným políčkem.
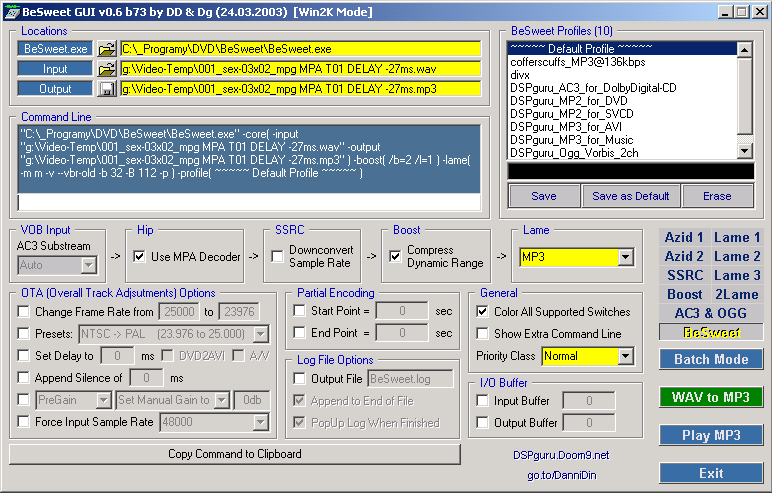
Pro začátek je nutno nastavit správnou cestu k programu BeSweet.

V oblasti Locations specifikujeme cestu k souboru BeSweet.exe. Nyní již můžeme pracovat s programem a užívat si jeho výsledků. Použití programu je tak rozsáhlé a rozmanité, že se budeme věnovat nejčastěji využitelných možností převodu. Začneme stručným popisem funkcí, které můžete využít v uvodní obrazovce.
V oblasti Locations se kromě specifikace cesty k souboru BeSweet ještě specifikují Input (vstupní) a Output (výstupní) soubory.

Input slouží k vybrání zdrojového formátu audia. Output zase k navolení výstupního formátu.
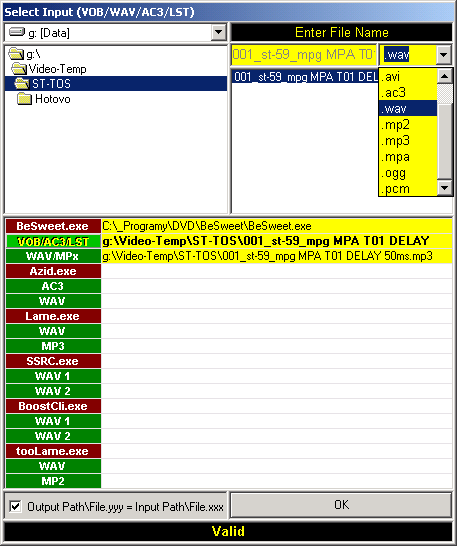 |
Po zvolení se otevře okno s názvem Select Input (Output) a nám nezbývá než vybrat zdrojové audio (Enter File Name). Jak vidíte na obrázku, výběr formátů je opravdu velký. V našem případě byl vybrán wav soubor.
Zde vidíme vlevo zobrazeny cesty k jednotlivým souborům. Tučně je vyobrazen Input soubor. Pod ním je napsán název souborů, který vznikne převodem. Jak vidíme, podle koncovky souboru, formát výstupu je mp3 (zvolili jsme si ho v oblasti Lame). Výstupní formát můžeme před vlastním převodem kdykoliv změnit.
Pokud vidíme vlevo na obrázku slovo Valid, máme vše nastaveno v pořádku a můžeme stisknout tlačítko OK. |
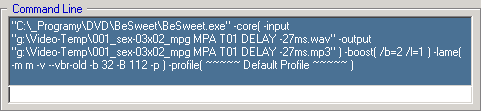
V oblasti Command Line se zobrazuje nastavení volitelných parametrů. Je zde vlastně zobrazeno to co nastavíte pomocí grafického rozhraní.
Následující oblast jsem nazval Tok událostí. Zde je vlastně vyobrazeno jak zvuk putuje od zdrojového formátu, přes pomocné programy, až k výstupnímu formátu. Nestačí tedy nastavit jednotlivé programy na jednotlivých záložkách. Je nutné mít i zašktlou volbu v tomto sledu.

VOB Input - používá se při zpracování zvuku z VOB souborů. Dá se zde specifikovat výběr streamu pro AC3 stopu.
Hip - Zaškrtnutím položky Use MPA dekoder umožňuje použití programu Azid pro převod AC3 souborů do WAV souborů.
SSRC - Pokud potřebujete převést vzorkování audia z 48kHz na 44,1kHz, zvolte tuto možnost (nedoporučuji používat, vyhnete se tak možným problémům při synchronizaci)
Boost - Pokud potřebujete zesílit zvukovou stopu, je třeba mít zvolenou tuto možnost. Podrobnější nastavení bude popsáno později.
Lame - Zde si navolíme příslušný formát, do kterého budete chtít audio převést. Nejčastěji bývá zvoleno MP3. Možnost výstupních formátů je obrovská.
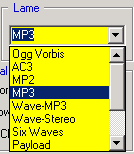
Tato funkce slouží k převodu formátu zvuku (WAV) mezi NTSC a PAL pro video soubory.
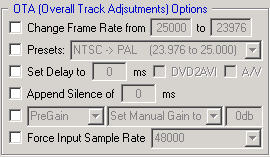
Pokud se nechcete sdržovat s vymýšlením nastavení, můžete použít přednastavené profily. Taktéž si můžete vytvořit svůj vlastní profil. Stačí si nastavit parametry, do černého chlívečku napsat vlastní název profilu a stisknout tlačítko Save pro jeho uložení.
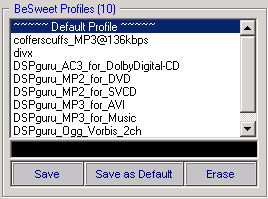
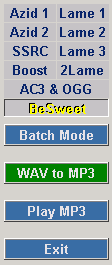 |
Ovládací panel, který vidíte po pravé straně okna BeSweet umožňuje přepínání a konfiguraci jednotlivých modulů. Hlavním modulem je BeSweet, kterému jsme se věnovali doposud. Ostatním tlačítkům se budeme podrobněji věnovat za chvíli. Batch Mode - umožňuje dávkové zpracování audio souborů (bude popsáno níže) Spuštění převodu se vždy provádí tlačítkem, které má zelenou barvu. To rovněž indikuje, jaký převod se provede. V našem případě se jedná o převod z formátu WAV do MP3. Play MP3 - Ještě před spuštěním převodu je možné si poslechnout si jak bude vypadat výsledek Exit - Ukončení programu |
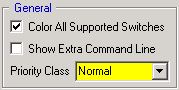
Nakonec se ještě zmíním o oblasti General. Pokud zvolíte možnost Color All Supported Switches, budou vždy možnosti, které danný modul využívá, označeny zelenou barvou. Je to kvůli přehlednosti.
Nyní je čas věnovat se jednotlivým modulům.
Pokud se přepněme do první obrazovky Azid1, otevře se okno s konfigurací.
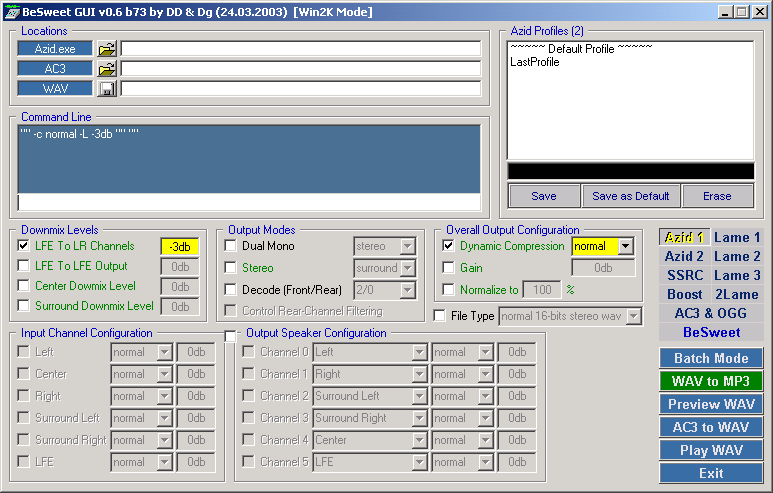
Není potřeba vyplnit cestu k azid.exe, ac3 a wav souborům, protože my budeme používat přímo BeSweet a ten využívá dll knihovny.
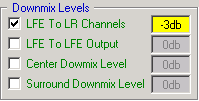 |
Toto nastavení umožňuje nastavit úroveň hlasitosti pro různé kanály. Pokud máte 5.1 kanálový AC3 (toto je základ pro většinu DVD), je potřeba umístit LFE (subwoofer) kanál do hlavního stereo kanálu a zmenšit jeho hlasitost. To abychom předešli zkreslení během výbuchů atd.. Proto nastavíme -3db. |
Jak vypátrat jaký druh AC3 stopy máme? Pokud jste použili programy DVD2AVI nebo Smartripper k vytažení audio stopy, je v názvu souboru napsáno o jaký druh audio stopy se jedná. Například můžete vidět následující: scream3AC3 T01 3_2ch 384Kbps DELAY 0 ms.ac3. 3_2ch nám řekne, že se jedná o 5.1 kanálový zvuk. Bitrate je 384kbit/s. 5.1-ti kanálový zvuk v AC3 zabírá kolem 300-400MB. 2 kanálový zvuk v AC3 zabírá okolo 200MB. Pokud tedy máte 5.1-ti kanálový zvuk, nastavte v poli LFE to LR Channels hodnotu -3db.
Další zajímavou částí je nastavení úrovně hlasitosti.
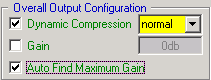 |
Volba Dynamic Compression dělá to samé co váš přehrávač během přehrávání. Redukuje dynamický rozsah tak, že slyšíte slabé signály (jako například hlasy) lépe. Nastavením hodnoty Normal je nejpraktičtější nastavení. |
Zaškrtnutím volby Auto Find Maximum Gain přinutíme Azid k dvouprůchodovému běhu. V prvním průchodu malezne optimální úroveň zesílení. Tutu úroveň poté použije při druhém průchodu. Nastaví tedy u filmu nejvýšší možnou úroveň.
Ostatní možnosti nejsou označeny zelenou barvou, tudíž jsou nepodstatné.
Obrazovce Azid2 se nebudeme věnovat, protože nepřináší nic podstatného, co ovlivňuje kvalitu výsledného zvuku.
Přepneme-li se do obrazovky Lame1, obdržíme následující obrazovku. Opět není nutné vyplňovat cesty k ks ouboru Lame.exe a WAV a MP3 souborům.
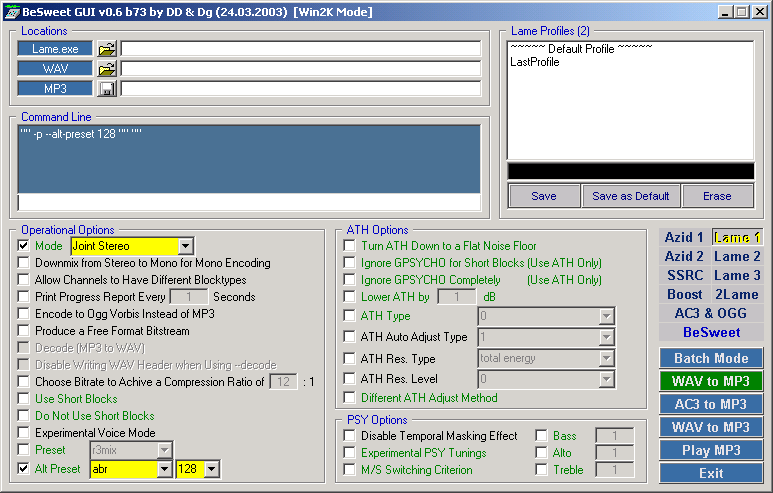
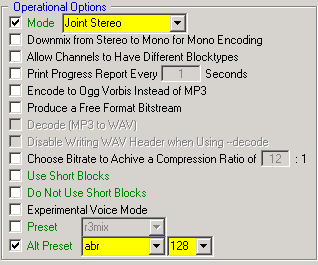 |
Mode - zde zvolíme Joint Stereo (doporučeno).
Nechcete-li nastavovat vlastnosti Lame encoderu podrobně, můžete využít přednastavených profilů. Preset - zde máme na výběr předdefinované možnosti pro Lame. Např. volbu r3mix (http://www.r3mix.net/). Alt Preset - Zde můžeme opět navolit předdefinované volby pro převod. |
Volba ATH (Absolute Threshold of Hearing) využívá toho, že zvuk je v určitých nízkých pásmech pro normálního člověka neslyšitelný. V praxi se ale toto nastavení moc nepoužívá. To samé se dá říct o PSY Options, které jde ještě dálé a snaží se napasovat zvuk na model, který je vhodný pro člověka (lidské ucho slyší zvuk v určitých pásmech).
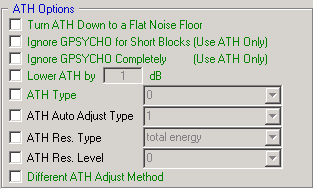
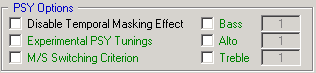
Nyní se dostáváme k obrazovce Lame2, kde je možno konfigurovat detailněji možnosti převodu do MP3.
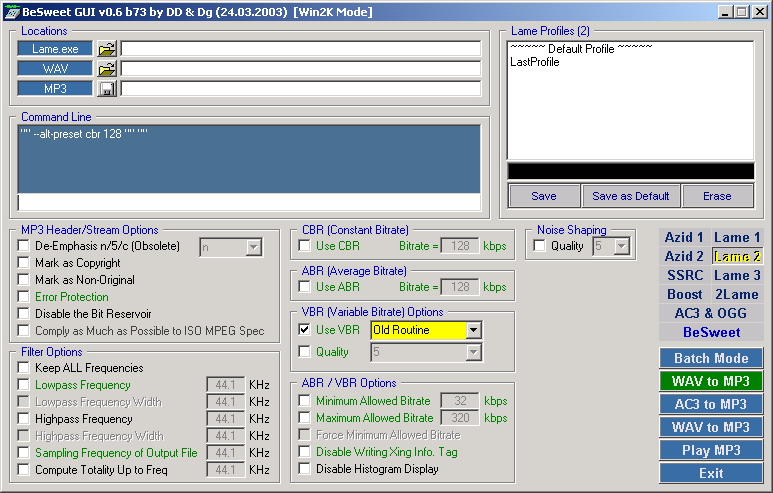
Nastavení, které nás bude zajímat ze všeho nejvíce se je způsob převodu audio stopy do formátu MP3. Obsahuje tři metody CBR, ABR a VBR. Je na vás, kterou metodu použijete.
 |
Pokud jednoduše potřebujete běžný MP3 soubor, potom můžete použít CBR metodu. Nastavíte jednoduše bitrate pro výsledný soubor. |
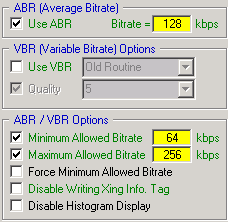 |
ABR pracuje skoro jako CBR, ale bez omezení konstantního bitrate. Specifikujete "průměrný" bitrate. Mělo by se dosáhnout lepší kvality, než u metody CBR. |
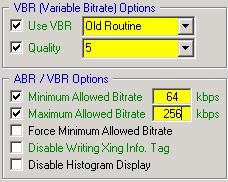 |
Použitím VBR získáte opravdový VBR mód. Old Routine má nejlepší výsledky, ale potřebuje nejvíce času. Pokud potřebujete větší rychlost zpracování, můžete použít metodu New&Old Merger, která poskytuje ještě dostatečnou audio kvalitu. Nepoužívejte metodu New Routine. Volba Quality udává kvalitu VBR módu. 0 je nejvyšší a 9 nejnižší. Volba Minimum Allowed Bitrate 64kbit/s a Maximum Allowed Bitrate 256kbit/s nám zajistí slušnou kvalitu, okolo 160kbit/s. Použitím metody VBR dosáhnete menší velikost souboru. Já bych ovšem preferoval metodu CBR. Při jejím použití nám neklesne bitrate pod 128kbit/s. V některých případech ale právě těch 128kbit/s nestačí. |
Obrazovce Lame3 se nebudeme věnovat, protože nemá zásadní vliv na kvalitu audio souborů. Používá se při převodech např. písniček.
SSRC volbu použijeme pouze v případě, že budeme třeba převádět audio z frekvence 48kHz na 44,1kHz. Více na obrázku.
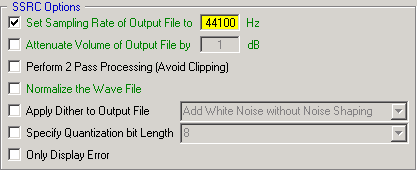
Funkce Boost je zajimavá, že umožňuje zvýšit hlasitost podle námi nadefinované křivky a úrovní hlasitosti.
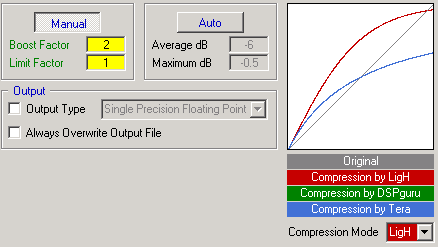
Vhodným nastavením Boost Factoru a Limit Factoru, spolu s kombinací Compression Mode, dostaneme křivku, která je graficky zobrazena. Podle této křivky se zpracovávají WAV soubory. Podle mých zkušeností volím hodnoty, které jsou vidět na obrázku.
Pro použití funkce Boost je nutné ji mít aktivní v hlavní obrazovce BeSweet.
Obrazovka 2Lame se využívá při převodu do MP2 formátu. Pokud tedy budeme převádět soubor do formátu MP2, vybereme pouze Encoding Mode a zvolíme Tota Bitrate.
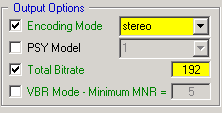
Na poslední obrazovce je možnost zpracování AC3 nebo OGG souborů.
AC3
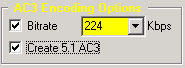
Pokud budeme třeba chtít zachovat audio ve formátu ac3, máme zde možnost zmenšit výsledný soubor. A to jednoduchým způsobem, snížíme bitrate. S hodnoty 384Kbps, které má 5.1 AC3 formát, můžeme klidně jít na 224Kbps nebo 192Kbps. Nezapomeňte ale zvolit formát souboru na AC3 (v obrazovce BeSweet).
OGG
Pokud zvolíme formát Ogg (v obrazovce BeSweet), máme zde volbu kvality ogg souboru. Zvyšováním hodnoty Quality roste hodnota Kbps.
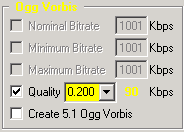
Dostáváme se k poslední funkcí programu BeSweet. Tou je Batch Mode, česky řečeno dávkové zpracování. Mnohdy se stane, že potřebujete najednou převést větší množství audio souborů při zachování stejných parametrů. Existují dvě možnosti. Buď budu zpracovávat soubory jeden za druhým nebo využiji právě funkci Batch Mode. Při její aktivaci se otevřou následující okna.
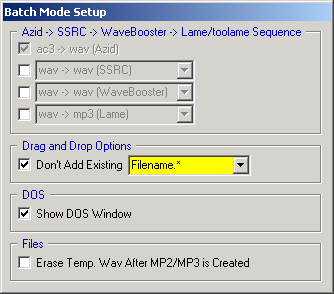 |
Toto je tzv. Nastavovací okno. Drag and Drop Options - Zde akorát nastavíme, aby se nám při přetahování souborů nepřidávaly ty soubory, které již v seznamu máme. DOS - Zapneme, abychom mohli ev. sledovat průběh převodu. |
Ještě než začneme naplňovat seznam souborů, je nutné mít napaměti, že tyto soubory se budou převádět podle aktuálního nastavení programu BeSweet. Je tedy lepší program nejdříve nastavit apotom zvolit Batch Mode.
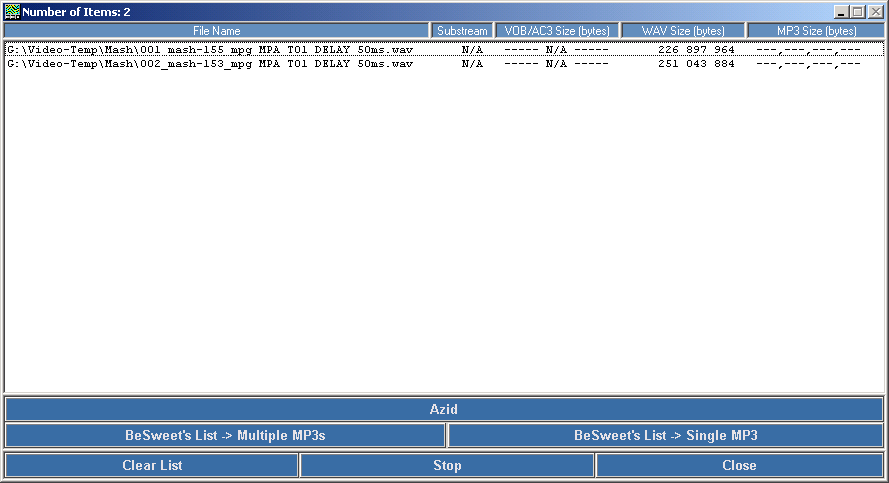
Tak do tohoto bílého pole musíme přetáhnout soubory, které potřebujeme převést. Někdy je to malý technický problém, protože okno nezůstává pořád na povrchu a schovává se za otevřená okna. Prostě musíte zmenšit i okno správce souborů, aby se vám snadno podařilo umístit jeho okno vedle totho bílého pole. Potom již snadným přetáhnutím souborů naplníme seznam.
Pro spuštění dávky použijeme tlačítko BeSweet's List => Multipole MP3s a jednotlivé soubory se budou postupně převádět.
Uff toho tedy bylo. Člověk si myslí, že je to jednoduchý program. Záhy ale přijde na to, využívá tak 30% jeho možností. Popis sice vypadá složitě, ale při automatizaci vašich kroků se vám to bude zdát za chvíli triviální. Nezapomeňte, že si můžete udělat vlastní profil a ten potom používat pořád. Vyberete akorát zdrojový soubor, zvolíte profil a už jedete. Já si myslím, že tento program nemá ve světě žádnou konkurenci a to je freeware.
[Zdroj: Doom9, Manuály distribuované s programy, vlastní zkušenosti a postřehy]
Poslední změna: 26.11.2010