
|
DVD2AVI > |
|
. |

|
DVD2AVI > |
|
. |
Software: DVD2AVI
Datum návodu: 15.03.2003
DVD2AVI je prostředek, který dekóduje MPEG-2 Stream a připravuje ho pro pozdější zpracování. Děje se tak prostřednictvím d2v projektu, který je jeho výstupem. Ačkoliv jeho jméno napovídá, že je schopen převodu DVD dat do AVI souboru, tato funkce se nepoužívá. Využívá se pouze jako prostředek pro vytvoření d2v projektu, popř. k vytažení audio stop z dat uložených na pevném disku.
DVD2AVI můžeme spustit jako samostatný program nebo jako součást programu GordinKnot. Při použití obou způsobů dojdeme ke stejnému výsledku.
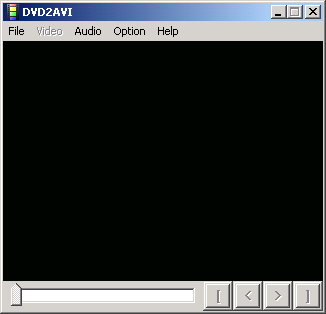
Po spuštění programu je nutné nejdříve otevřít VOB soubory, které máme uložené na pevném disku. Program podporuje i formát souborů MPEG-2 (pokud třeba nahráváte z TV karty do tohoto formátu).
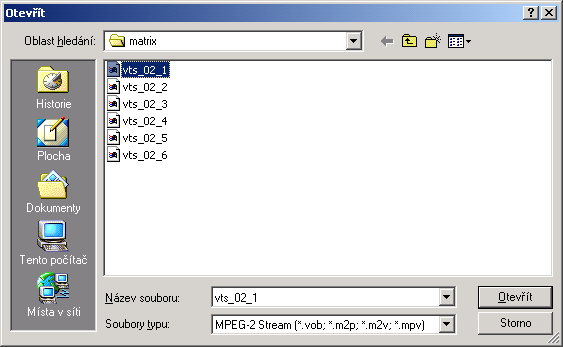 |
Soubory otevřeme volbou z menu File=>Open (nebo stiskem tlačítka F3). Vybereme první VOB soubor a stiskneme tlačítko Otevřít. |
Pokud jsou soubory správně pojmenovány otevřou se vybráním prvního souboru i ostatní. Tyto soubory tvoří celý film, který je rozkouskován do VTS souborů velikých přibližně 1GB. Soubory lze libovolně přidávat (ADD) nebo ubírat (DEL). Pokud otevíráme VOB soubory, není potřeba přidávat nebo ubírat soubory. Pokud máme třeba na pevném disku nahrávku z TV karty rozsegmentovanou do více souborů, můžeme vytvořit jeden celý projekt spojením MPEG-2 souborů. Přidáme tedy tlačítkem ADD odpovídající části video souborů. Program potom pracuje s těmi soubory jako s jedním celkem.
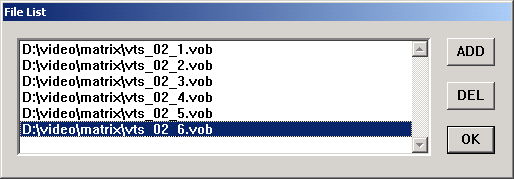
iDCT Algoritmus řídí kvalitu MPEG-2 dekódování. Všechny tři možnosti vychází ze standardu IEE-1180 Reference. Co do rychlosti zpracování je nejrychlejším 32-bit SSE MMX, potom následuje 64-bit Floating Point a nejpomalejší je IEEE-1180 Reference iDCT. Co se týká kvality je matematicky pořadí obrácené. Nejvíce se používá nastavení 32-bit SSE MMX.
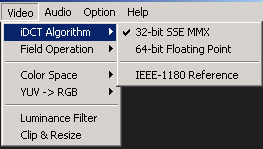
Dalším krokem bude zjištění o jaký druh filmu se jedná. Myslíme tím formáty PAL nebo NTSC. Každý formát má totiž své specifika při nastavení programu.
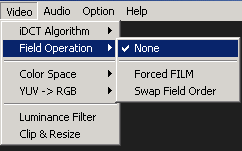 |
První ze všeho zkontrolujeme v menu Video=>Field Operation a nastavíme hodnotu None. Forced FILM - slouží pro zdroje videa FILM nebo NTSC Swap Field Order - Přehazuje snímky Top (Odd) Fields First s Bottom (Even) Fields First. |
Nyní stiskneme klávesu F5 pro preview. Otevře se okno se údaji o filmu a poběží preview video souboru.
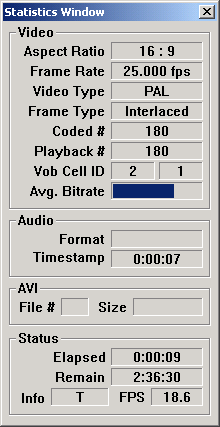 |
Budeme věnovat pozornost oknuStatistics Window: Aspect Ratio (poměr obrazu) - formát videa
(16:9 nebo 4:3). Video Type: PAL - Pokud je Video Type FILM (hodnota je 95% a vyšší), Frame Type Progressive, zapneme položku Field Operation=> Forced FILM. - Pokud je Video Source FILM, Frame Type Interlaced, spustíme preview a sledujeme výskyt černých proužků (při pohybu scény). Pokud nic nespozorujeme, nastavíme položku Field Operation=> Forced FILM. - Pokud je Video Source FILM, Frame Type Interlaced a všimneme si černých proužků, udělejte si poznámku pro pozdější zpracování. Bude potřeba použít filtr Deinterlace. - Pokud je Video Source NTSC, Frame Type Progressive, potom zaškrtneme volbu Forced Film. - Pokud je Video Source NTSC, Frame Type Interlaced a vyskytují se černé pruhy, postupujeme stejně jako v případě Video Source FILM. |
Toto nastavení má vliv na konverzi formátů videa. Většina MPEG-2 zdrojů jsou ve formátu YUV 4:2:0. Je vhodné proto použít konverzi do populárního formátu pro editaci videa YUV 4:2:2. Zpracování ve formátu YUV 4:2:2 je rychlejší než ve formátu RGB 24-bit.
Přesvědčíme se, zda nám video data zůstávájí ve formátu YUV 4:2:2. Viz. obrázek dole.
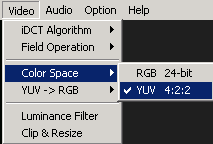
V referenční dokumentaci k programu je o téhle fukci zmínka v tom smyslu, že barevná spektra jsou na PC a TV odlišná. Barvy jsou jinak reprezentovány na monitoru a jinak na TV. Pokud tedy budete sledovat video na PC, měli by jste mít nastavené PC Scale. Druhá možnost zůstává podle mne nevyužita, protože výstupy na TV dneska řeší speciální programy (např. TVTool).
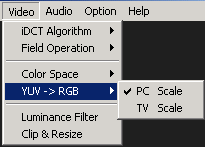
Zde bych rád upozornil na možnost aplikovat filtru Luminance.
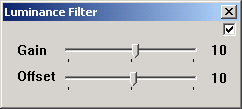
Pokud se nám zdrojové video zdá velmi tmavé (Už jsem se setkal se spousty
DVD, u kterých převládala tmavá barva), lze pomocí tohot filtru zesvětlit
zdrojové video. Jednoduchým způsobem posuneme "posouvátka" na hodnotu, která vám
bude vyhovovat.
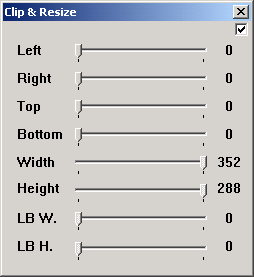 |
Následující nastavení nám umožňuje oříznout zdrojové video. Dokonce se doporučuje oříznout zdrojové video ještě před zpracováním v nějakém video editoru. Při ořezávání by jste měli dodržovat aby rozlišení bylo dělitelné číslem 32 popř. 16. Ještě technická poznámka: Pro aplikaci filtru je nutné mít zaškrtlé políčko v pravém horním rohu okna. |
Nyní je na řadě položka Audio. Pokud jsme si "nevytáhli" audio
stopu v programech Smartripper nebo DVD Decrypter, můžeme využít schopnosti
programu DVD2AVI a nechat to na něm. Zde máme možnost si buď specifikovat jednu
audio stopu, kterou chceme získat nebo necháme program, aby nám "vytáhl" z VOB
souborů všechny audio stopy. Audio stopy budou uloženy ve formátu
ac3.
a) Získání jedné audio stopy z DVD (Musíme vědět, jaké má
pořadí)
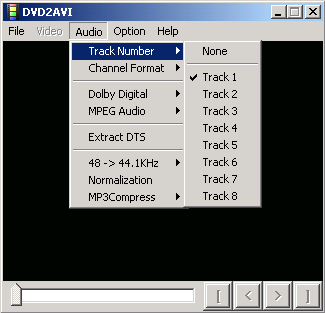
Vybereme první audio stopu. Track 1 bývá první audio stopou na DVD. Pokud si nejste jisti, která je ta správná audio stopa, nezbývá než zabrousit do textového souboru VTS_xx_Info.txt, který vznikne při ripování dat z DVD na pevný disk. Otevřete jej třeba v Notepadu a nalistujte si sekci Stream Info. Zde naleznete seznam všech dostupných audio stop.
Příklad:
0x80 - Audio - AC3 / 3ch / 48kHz / DRC / Czech(Ceske) /
LBA: 59 / PTS: 00:00:00.096 / Delay: 0ms
0x81 - Audio - AC3 / 6ch / 48kHz /
DRC / Czech(Ceske) / LBA: 57 / PTS: 00:00:00.096 / Delay: 0ms
0x8A - Audio -
DTS / 5ch / 48kHz / DRC / Czech(Ceske) / LBA: 58 / PTS: 00:00:00.096 / Delay:
0ms
V praxi to vypadá, že audio stopa 0x80 = Track 1, 0x81 = Track 2.
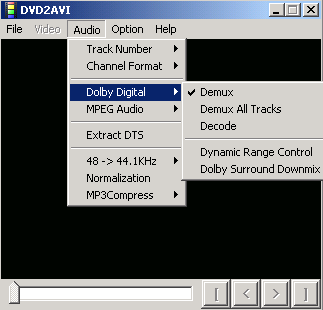
b) získání všech audio stop z DVD (nepotřebné můžeme smazat vždycky)
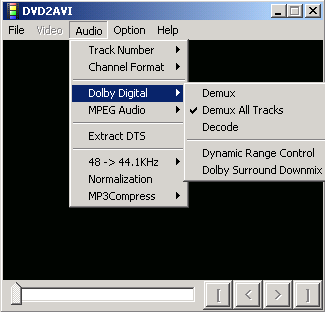
Zvolením možnosti Demux All Track se všechny audio stopy vatáhnou z VOB souborů a uloží se ve formátu AC3.
Samozřejmě, že je v programu DVD2AVI možno zpracovávat i zvuk. My ale tuto možnost nevyužijeme, protože zvuk budeme zpracovávat samostatně a v jiném programu (BeSweet).
Nyní nám již stačí vytvořit DVD projekt, který budeme využívat později. Stiskneme tlačítko F4 a uložíme projekt.
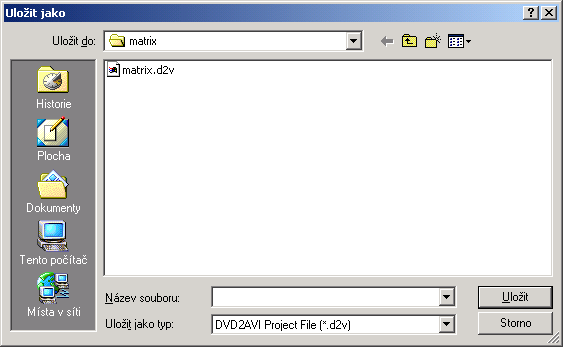
Po provedení této činnosti můžeme zavřít program DVD2AVI. Jako kontrola správného provedení nám na disku přibyl soubor s koncovkou d2v a soubor(y) s koncovkou ac3.
!!! Upozornění !!!
Nemažte
ani nepřesouvejte VOB soubory. Ty můžete smazat až budete mít celý film
hotový. D2v projekt se odkazuje na zdrojové VOVB soubory.
[zdroj: referenční materiály k programu DVD2AVI, www.doom9.net, vlastní poznatky a zkušenosti]
Poslední změna: 26.11.2010