
|
DVD Decrypter > |
|
. |

|
DVD Decrypter > |
|
. |
Home Page : http://www.dvddecrypter.com/
Aktuální verze: 3.1.5.0
Datum návodu: 14.04.2003
Program DVD Decrypter je v současné době lídrem mezi programy, které nám umožují zkopírovat obsah DVD. Možná vás napadá otázka proč si data z DVD jednoduše nezkopírovat pomocí nějakého správce souborů? Ono to není až tak jednoduché. Vetšina DVD je totiž chráněna ochranou zvanou CSS (Connect Scrablink System). Tato ochrana nám znemožní zkopírovat data běžným způsobem. Proto je nutné použít tzv. ripovací programy jako DVD Decrypter (Smartripper), které nám zajistí bezproblémové zkopírování dat z DVD. Takto zkopírované data jsou připravena pro další zpracování.
Poznámka: V poslední době se objevují stále častěji DVD, která nemají svůj obsah chráněn ochranou CSS. Data z těchto DVD zkopírujete běžným způsobem pomocí libovolného správce souborů (Průzkumník, Total Commander apod.).
Jak jsem se již zmínil program dokáže zkopírovat obsah DVD na váš pevný disk. Umí toho ale více. Dokáže zkopírovat jak celý obsah DVD disku, tak dokáže zkopírovat pouze film bez bonusů. Dokáže vytvořit obraz DVD a ten posléze i vypálit. Umožňuje vytáhnout z DVD libovolnou zvukovou stopu a zkopírovat ji na pevný disk.
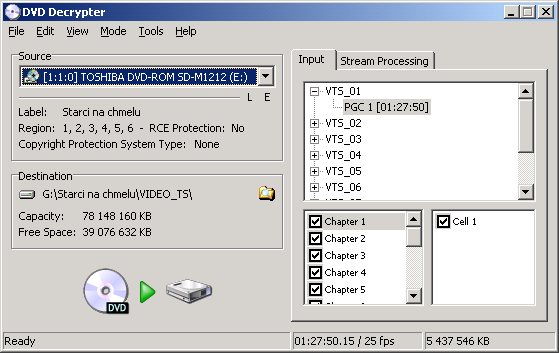
Na obrázku vidíte úvodní obrazovku, která vás uvítá po spuštění programu. Samozřejmě, že ve vaší DVD mechanice musí být přítomen DVD disk. V políčku Source zvolíme požadovanou DVD mechaniku (pokud jich vlastníte více). Program prozkoumá DVD disk a zobrazí nám informace (Název DVD, Region, informace o ochraně a pod.). Je dobré hned na počátku vybrat správnou Destination (Cíl, kam se bude DVD kopírovat). Můžeme si zapnout volbu View - Log, při které nám vyskočí informační okno. Toto okno nás bude informovat o probíhaných procesech.
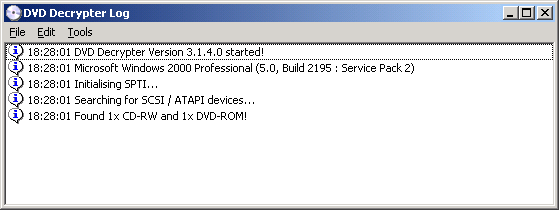
Nyní máme na výběr tři možnosti jak budeme pokračovat dále.
Program pracuje ve třech standardních módech. File, IFO a ISO. Tuto volbu provádíme v nabídce Mode. Každý mód slouží k něčemu jinému.
Při přepnutí do tohoto módu program dokáže zkopírovat na pevný disk libovolné soubory z DVD, které si označíme. Na obrázku vidíme označené soubory, které nám představují film. Tento výběr souborů provede program automaticky po přechodu do tohoto módu. Tento mód se hodí zejména pro zpracování různých bonusů. Nezapomeňte, že spolu s vob soubory je dobré označit i IFO soubor, který jim předchází. V tomto souboru jsou uloženy všechny informace o samotném VOB souboru. Pokud jste zapomněli, jaké soubory obsahuje samotný film, zvolíte si z nabídky Edit možnost Select Main Movie Files.
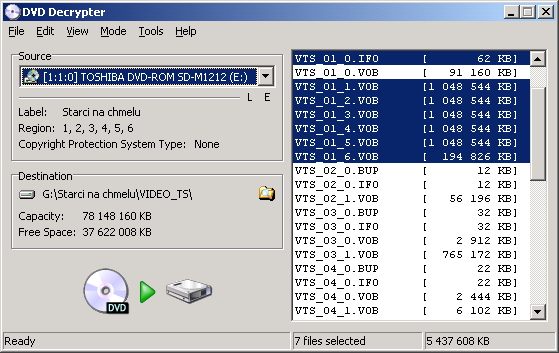
Tento mód nám taktéž umožňuje vytáhnout ze souborů jen ty Streamy (stopy), které potřebujeme. Tato funkce se zapne když klepneme pravým tlačítkem myši na označené soubory a z nabídky vybereme Stream Processing... .
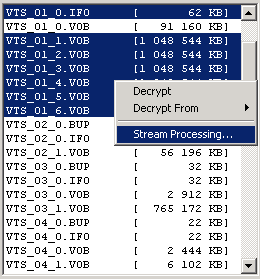
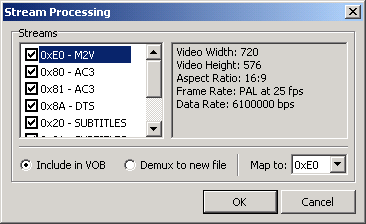
Zpřístupní se nám tabulka s možností výběru jednotlivých Streamů. Zde si můžeme zaškrtnout ty Streamy, které chceme mít u souborů na pevném disku. Máme zde možnosti ponechat Streamy včleněné do VOB souboru nebo vytáhnout je do samostatných souborů (AC3, M2V, SUB). Podrobněji si o této možnosti řekneme v následující kapitole.
Nejjednodušším a nejpoužívanějším módem pro práci s DVD je mód IFO. Při tomto módu se pravá polovina obrazovky změní do následující podoby.
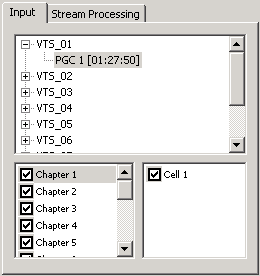 |
Pokud se podíváte na obsah levé záložky Input, uvidíte
obsah DVD, který je členěn do jednotlivých VTS (Video TitleSet). Toto
členění je provedeno podle IFO souborů. Každému PGC přísluší Chapters (Kapitoly) a každé Chapters přísluší Cells (Buňka). Zde máme možnosti z filmu vystříhat jednotlivé kapitoly (odškrtneme příslušnou Chapters), popřípadně Cells (Buňka). Na co by nám byl ale film, bez některé jeho části. Proto ponecháme všechny možnosti Chapters a Cells zaškrtnuté. |
Další vynikající vlastností programu je, že dovede vynechat Streamy (Stopy), které nechceme zpracovat.
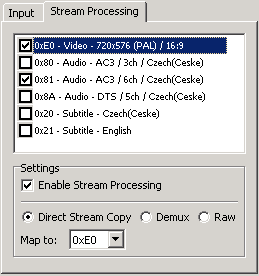 |
Na záložce Stream Processing můžeme vidět seznam Streamů,
které daný soubor PGC obsahuje.
|
Pokud zaškrtneme volbu Enable Stream Processing, program nám umožní vybrat ty stopy, které chceme zpracovat. V našem případě zaškrtneme Video stopu a Audio stopu ve formátu AC3.
Pokud necháme volbu na Direct Stream Copy, budou audio a video
soubory uložené v jednom VOB souboru. To je výhodné pokud budeme zpracovávat
celé VOB soubory najednou (Video i Audio).
Poznámka: Není ale nutnost Demuxovat audio stopy v tomto programu. Tento proces se dá provádět klidně později prostřednictvím programu DVD2AVI. Je vhodné pro ty, kteří preferují cestu zpracovávání Videa a Audia odděleně.
Pokud zvolíme třeba u audio stopy volbu Demux, uloží se audio stopa do zvláštního souboru AC3 na pevný disk. Pokud zvolíme Demux u video stopy, uloží se na pevný disk ve formátu M2V.
Poslední funkcí této záložky je Map to:. Tato funkce má význam pokud film třeba obsahuje více audio stop a my se rozhodneme Demuxovat třeba třetí audio stopu. Pomocí Map to: ji můžeme přiřadit stejné označení, jako by byla první audio stopa. Toto nastavení se v praxi moc nepoužívá.
V tomto módu můžeme vytvořit pomocí programu DVD Decrypter kopii celého DVD. Přepneme se v nabídce menu na Mode - ISO - Read.
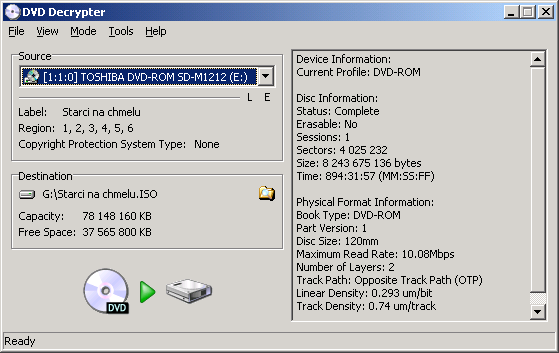
Nyní se nám při kopírování obsahu DVD na pevný disk nevytvoří jednotlivé VOB soubory, ale jediný ISO Image (Obraz). Tento soubor lze potom vypálit na DVD. Je avšak důležité si hlídat celkovou velikost souboru, protože na DVD zatím nevypálíte více než 4,7GB dat. V našem případě vidíme, že výsledný ISO soubor by měl mít velikost asi 8,24GB. Zde si zatím můžeme o příme kopii DVD nechat zdát. Bohužel většina filmů je větší než 4,7GB, takže tuto funkci zatím moc nevyužijeme.
Program dokáže rovněž výsledný ISO soubor vypálit na DVD. V menu programu si zvolíme Mode - ISO - WRITE. Do položky Source vybereme předem vytvořený ISO soubor (Obraz disku). Zvolíme požadovanou DVD vypalovačku (Destination). Dále máme na výběr možnost Burn Proof, která by měla zabránit podtečení bufferu. Další funkcí je Test Mode. Zde provede vypalovačka test vypálení při vypnutém laseru.
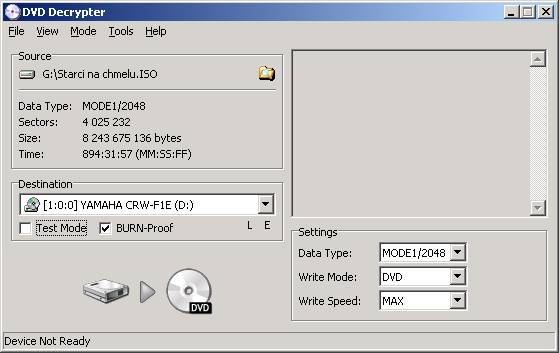
Nyní bychom měli být připraveni na spuštění vlasního kopírování. Pokud jste si vybrali příslušný mód programu, v kterém chcete pracovat a máte vybrané příslušné soubory pro kopírování, popř. audio stopy pro demuxování, je na čase spustit proces kopírování.
Provede se stisknutím ikonky 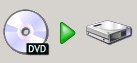
Při procesu kopírování vás bude program informovat o všem důležitém.
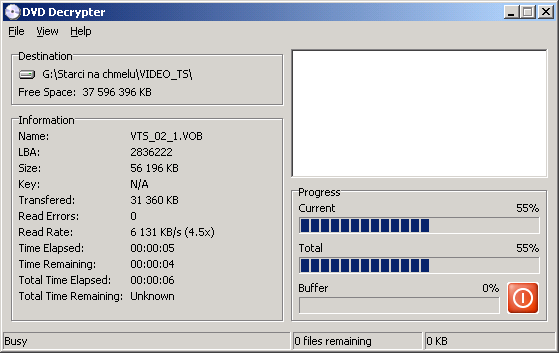
Proces kopírování souborů z DVD na pevný disk.
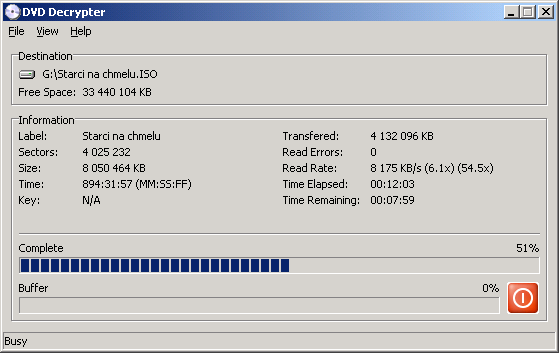
Proces vytváření Image DVD.
Celý proces kopírování trvá přibližně dvacet minut. Záleží na rychlosti DVD mechaniky a velikosti DVD. Po skončení kopírování budeme mít na pevném disku buď adresář s VOB soubory nebo jeden ISO soubor.
Zdárný proces kopírování je ukončen hláškou: 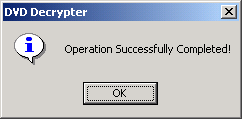
Nyní se podíváme podrobněji na to co se nám zkopírovalo na pevný disk. Přejdem do adresáře, který jsme si zvolili na začátku. Pokud jsme kopírovali v módu IFO, nalezneme v adresáři kromě VOB souborů i textovýsoubor VTS_xx - Stream Information.
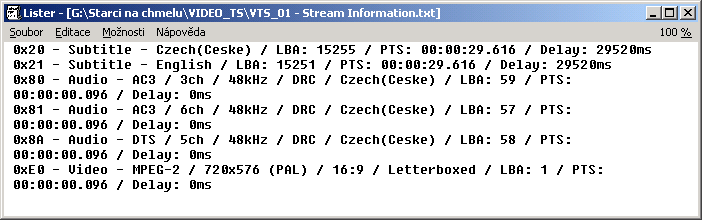
V tomto malém textovém souboru nalezneme informace o jednotlivých Streamech z VOB souborů. Tyto informace pocházi z IFO souboru. Jsou pouze informativní a žádný program s tímto textovým souborem nepracuje.
Program umožňuje nastavení různých metod pro proces kopírování dat z DVD na pevný disk. Je vhodné ale ponechat standardní nastavení.
Pokud jste dospěli zdárně až sem, znamená to, že máte požadovaná data z DVD na pevném disku. Tato operace je základem pro další zpracování popř. převod DVD do jiných formátů (VCD, SVCD, DVD, DivX, XViD). V dnešní době se funkce vytváření ISO souboru přesunula na pole specializovaných programů. Příkladem může být program DVD Shrink, který dokáže data z DVD zmenšit a vytvořit Image DVD, které se vleze na 4,7GB médium.
[Zdroj: doom9, vlastní poznatky]
Poslední změna: 26.11.2010