
|
Gordian Knot - DivX 4.xx > |
|
. |

|
Gordian Knot - DivX 4.xx > |
|
. |
Software: GordianKnot 0.26
V současné době pomocí programu GordianKnot dosáhnete nejlepších výsledků. Je to ovšem podmíněno hlubšímy znalostmi. Program umožňuje mnohá nastavení, které mohou ovlivnit výslednou kvalitu. Program GKnot obsahuje v sobě začleněné programy pro převod DVD souborů na váš HDD, vytvoří požadovaný DVD2AVI projekt, vytáhne titulky a zpracuje audio a video. Návod popisuje použití plně automatické 2-pass metody.
Musím upozornit, že návod je docela komplikovaný a je vhodnější pro zdatnější uživatele. Pokud jste začátečník, věnujte dostatečný čas na jeho studium a vězte, že na poprvé se vám to určitě nepodaří. Ale o tom to je. Člověk musí zkoušet, aby něco věděl.
Pro tento návod budete potřebovat následující software:
POZOR !!! Při převodu do formátu DivX 4.xx je třeba dodržet verzi programu GordianKnot. Jenom tato verze podporuje kodek čtyřkové řady.
Jediné co je potřeba, je spustit instalaci. Po instalaci základního balíčku v0.21 je nutno doinstalovat update GKnot v0.23. Taktéž je možno nahrát poslední verzi programu Lame do adresáře, kde máme nainstalovaný GKnot (normálně je to c:\.program files\gordian knot).
Spustíme program Gordian Knot. Před sebou vidíme mnoho záložek. Začneme tou první (Ripping).
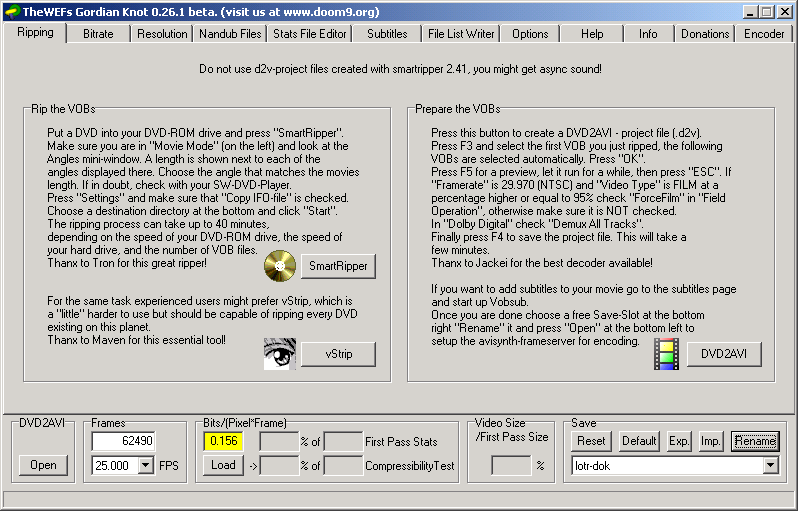
Nejdříve ze všeho si uložíme zvolíme jméno projektu, do kterého se bude ukládat nastavení. Provedeme to tak, že v pravém dolním rohu si vybereme v listboxu prázdnou položku (v případě, že tam máme více projektů), stiskneme tlačítko Rename a napíšeme název projektu, potvrdíme tlačítkem Enter.
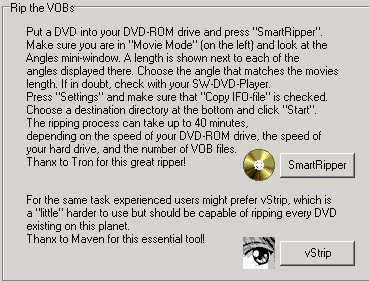 |
Na výběr máme dvě tlačítka SmartRipper a vStrip. My se budeme držet první možnosti a pro převod VOB souborů použijeme starý známý program SmartRipper. Stiskneme tedya tlačítko SmartRipper. Otevře se nám tento program. Pro získání souborů použijeme S instalací balíčku GKnot se nainstaluje verze SmartRipperu 2.40. Je možno použít externě i verzi 2.41 nebo ji můžeme nakopírovat do adresáře, kde máme nainstalovaný GKnot. Na úvodní obrazovce vidíme hlášku, že nemáme používat SmartRipper verzi 2.41, z důvodů chyb v synchronizaci. Já jsem žádné chyby neshledal. Je tedy na vás, jaký postup zvolíte. S verzí 2.41 můžete vynechat v návodu bod 2. S verzí 2.40 musíte postupovat dále podle bodu 2. |
Dalším krokem je vytvoření DVD2AVI projektu. Tento krok můžeme vynechat, pokud máme vytvořený DVD2AVI projekt z programu SmartRipper 2.41. Je možné, že vytvoření DVD2AVI projektu ve verzi 2.41 může způsobovat problémy se synchronizací zvuku (Nemám zatím špatné zkušenosti). Popíšeme si tedy tvorbu projektu v programu DVD2AVI.
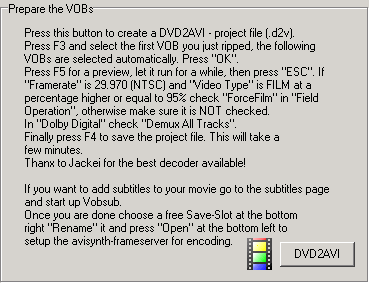 |
Malý návod v anglickém jazyce můžete vidět u tlačítka DVD2AVI. Pokud si nejste jisti tím, co máte dělat, přečtěte si úplný Stiskněte tlačítko DVD2AVI a spustí se vám program stejného jména. Nyní postupujte podle návodu uvedeného vlevo od tlačítka nebo podle návodu popisující program DVD2AVI. Po ukončení práce s programem DVD2AVI jej uzavřete a vraťte se do programu GKnot. |
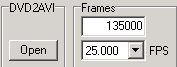 |
Načteme DVD2AVI projekt (.d2v) kliknutím na tlačítko Open. Vybereme příslušný d2v soubor, který jsme vytvořili v programu DVD2AVI. |
GKnot automaticky načte počet snímků, a Framerate ze souboru d2v. Otevřením vašeho DVD2AVI souboru se otevře další okno, kde můžete videět video. My se ale zatím budeme zabývat nastavením programu GKnot. Přemneme se tedy do něj. Okno s náhledem nezavírejte, budeme ho později potřebovat.
Nastavíme požadovaný kodek. V našem případě DivX 4.

Nyní nastavíme velikost požadovaného souboru.
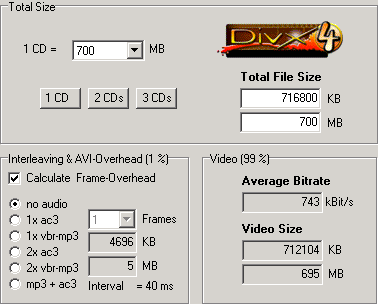 |
Počet CD nebo velikost určíme zcela jednoduše . Nejprve zadáme velikost CD výběrem z možností. Poté kliknutím na příslušné tlačítko, značící počet CD, vybereme počet CD, kterého chceme dosáhnout. Také se zde dá nastavit hodnoty Interleavingu podle potřeby. Pokud používáte VBR MP3, jed důležité zvolit volbu VBR-MP3. Ujistěte se správným nastavením položky Interleaving & AVI-Overhead. Zkontrolujte, zdamáte správně nastaven počet a formát audio stop, které hodláte použít. |
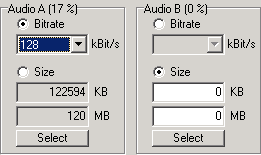 |
Nyní si nastavíme možnosti audia. Pokud chceme použít MP3 CBR zvuk, jednoduše vybereme požadovanou hodnotu bitratu (128kBit/s) nebo můžeme zadat velikost souboru. Pokud chceme použít dvě audio stopy, můžeme vybrat to samé u nastavení Audio B. |
Nyní přejdeme na záložku se jménem Resolution, kde nastavíme jednak velikost obrazu a taky ořežeme černé okraje. Nyní se nám hodí okno s náhledem na film, které jsme dříve odsunuli do pozadí. Přemneme se znovu do okna náhledu.
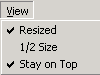 |
V menu View si nastavíme položky Resized a Stay On Top. Tím si zajistíme, aby okno snáhledem bylo na vrchu. Ještě si můžeme pomocí posuvníku vybrat nějaký světlý snímek. To v případě, pokud budeme ořezávat video ručně. Je tro lépe viditelné. |
Není praktické převádět video spolu s černými pruhy, které jsou součástí zdrojového videa. Naštěstí existuje snadné řešení, které nás těchto černých pruhů zbaví.
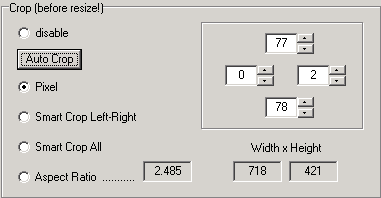 |
Stiskněte tlačítko Auto Crop. GKnot projde pár snímků z filmu a podle toho nastaví hodnoty na ořezání. Nyní by jste měli vybrat Smart Crop All. Měli bychom dostat ideální hodnoty pro ořezání vedea. Vidíme, že se nám minimalizovala hodnota u Aspect Error. Pokud vám tento způssob nevyhovuje, můžete použít tzv. "ruční" způsob. Vybereme Pixel, poté se snažíme pomocí šipek po levé straně odstranit černé pruhy. Náhled můžeme vidět okamžitě. Potom stiskneme Smart Cropp All. Program potom vybere hodnoty ořezání, které zohlední Aspect Ratio a hodnoty W-Modul a H-Modul. Tyto hodnoty udávají vertikální, resp. horizontální velikost násobku obrazu. Měli by jste zachovávat násobek aspoň 16. |
Nyní nastavíme hodotu Input Pixel Aspect Ratio podle hodnoty, kterou jsme zjistili v programu DVD2AVI (16:9).
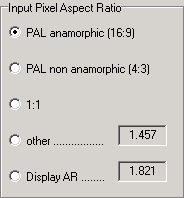 |
Ověřit si to můžete v okně s náhledem. Kde by měl obraz vypadat nezkresleně. Pokud zde zvolíme špatný poměř, nedá se to již spravit. Proto si důkladně prohlédneme video s náhledem. |
Když už jsme v okně s náhledem, nastavíme si ve filmu jedno místo, kde začínají závěrečné titulky. Pomocí posuvníku se posouváme směrem ke konci filmu. V okamžik, kdy začínají závěrečné titulky filmu, stiskneme tlačítko Set Credit Start.

Tím jsme si
označili místo, od kterého se bude film kódovat s daleko nižším bitrate, než
vlastní film. Program GKnot automaticky přepočítá hodnotu bitrate v závislosti
na závěrečných titulcích. Ušetříme tím až několik desítek MB, které se využijí v
kódování vlastního filmu.
Ještě než začneme s nastavováním velikosti obrazu a bitrate, povíme si jaké doporučení by jste měli zachovávat.
Každy chce dosáhnout filmu dokonalé kvality. Délka filmu závisí na zvoleném rozlišení a na použitém bitrate. Hodně záleží i na žánru filmu. Když bude film hodně akční, dostaneme při určité nastavení větší soubor, než bychom dostali při filmu, kde jsou pomalé scény. Taktéž filmy, které jsou "tmavší" se komprimují lépe. Mnohdy tedy stojíme před otazkou, jaký bitrate je nejlepší? Vězde, že kvality DVD nikdy nedosáhnete. DVD je prostě DVD. Vždycky se budeme pouze snažit, aby to vypadalo co nejlépe. Zvolený bitrate a rozlišení závisí na aktuálním filmu. Proto neexistuje pevně stanovený popis, jaký bitrate a rozlišení se mají použít. Aby jste se nemuseli strachovat o to, jak veliký soubor vám z toho vyleze, existují různé pomocné programy, které to spočítají za vás. Současné nástroje na převod obsahují v sobě zabudované tyto kalkulátory, které vám usnadní práci. Následující řádky vám pouze pomohou v rozhodování, jaké rozlišení můžete použít.
Pamatujte si, že DivX pracuje v režimu VBR (proměnlivý bitrate), takže pevně stanovená velikost souboru může být ve výsledku odlišná. Zvláště FlaskMpeg má ve zvyku vytvářet větší soubory, než očekáváme. Proto nastavujme o něco nižší bitrate než vypočtený. Ono nejhorší je, když výsledný nám soubor přesáhne kapacitu CD. Výsledné video by mělo mít rychlost dat okolo 80-150kb/s (Zjistíme to v informacích o souboru). Samozřejmě, že existují případy, kdy je rychlost dat vyšší. Bývá to zpravidla, když nastavíme větší bitrate. čím je bitrate větší, tím by mělo být video kvalitnější, ale náročnější na hardware a hlavně soubor bude větší.
Další otázkou je klíčování snímků (Keyframes). Pokud kódujete ve vysokém bitratu (pro 2CD a více), můžete klidně nastavit keyframes na každou sekundu. Budete mít menší problémy se "zamrznutými" snímky a s rychlým posuvem dopředu. Nicméně. pokud kódujete v nižším bitrate (na 1CD), měli by jste používat větší interval pro keyframy (okolo 5-10 sekund), jinak dostanete nižší kvalitu videa.
Měli by jste taktéž zvážit, že výsledná hodnota souboru taktéž závisí na zvoleném rozlišení. DivX pracuje lépe s filmy s nižším rozlišení. Taktéž je dobré se zbavit černých okrajů (nahoře a dole). Jaké rozlišení lze tedy doporučit?
Pro filmy v níže uvedených formátech je doporučeno používat následující rozlišení:
Všechna rozlišení jsou dělitelná 16. Proč dělitelná právě 16? Některé programy pracují korektně pouze s rozlišením, které je dělitelné 16.
Nyní nastavíme velikost obrazu pomocí posuvníku. Měli by jste zachovávat dělitelnost velikosti obrazu na 32 popř. 16.

Při volbě rozlišení musíte sledovat parametr Aspect Error. Měl by být nulový. Hodnota W-Zoom/H-Zoom určuje procentuální velikost v závislosti ke zdrojovému videu.
Dalším důležitým ukazatelem, který vypovídá o kvalitě filmu je hodnota Bits/Pixel*Frame.
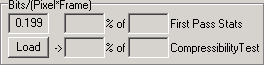
Existují pouze odhady o tom, jak předpovědět kompresovatelnost vašeho filmu, zde máme pár postřehů:
Záleží na hodnotě,
kterou zde dosáhnete. GKnot podle toho nastavuje metodu resizing. Měli by jste
se snažit nastavit ideální hodnotu. Nějakou představu o kompresovatelnosti videa
nám ukazuje funkce Compressibility Check, o které si budeme
povídat v kapitole Uložení AVS souboru.
Dalším krokem programu GordianKnot je zpracování titulků. Přejdeme na záložku Subtitles. Zde máme na výběr. Buď budeme zpracovávat titulky pomocí programu VobSub nebo využijeme jiného, alternativního programu (SubRip). Je škoda, že program GKnot neobsahuje v sobě program SubRip a používá odlišnou metodu získávání titulků pomocí programu VobSub. Zatímco v programu SubRip porovnáváme jednotlivé znaky a přiřazujeme jim z klávesnice odpovídající znaky, program VobSub pracuje na zcela odlišném principu. Titulky jsou uloženy na DVD jako cela sada. Vypíchne tedy celou sadu (z VOB souborů), tak jak je. Má to tu výhodu, že nemusíme pracně přiřazovat znaky. Zase to déle trvá, než se projdou VOB soubory. Jako nevýhoda se jeví větší velikost souboru (může být i několik MB). Metoda internet nebo SubRip se mi zdá jednodušší. Přesto si popíšeme obě dvě metody.
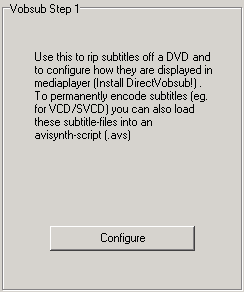 |
Pokud přejdeme na záložku Subtitles, máme možnost vytvořit titulky v programu VobSub. Mimo jiné zde existují ještě dvě utitlity, které slouží k synchronizaci a rozdělení titulků vytvořeních programem VobSub. Podrobný postup naleznete v návodu věnovaném programu VobSub. |
Pokud hodláme titulky zpracovat v programu SubRip, budeme postupovat podle návodu
Nyní znovu přejdeme do okna, v které vidíme preview (náhled) filmu. Stiskneme tlačítko Save & Encode, pro uložení avs souboru. Pokud si tento soubor otevřete, uvídíte tzv. scriptovacím jazykem napsaný popis toho, co se s filmem provede.
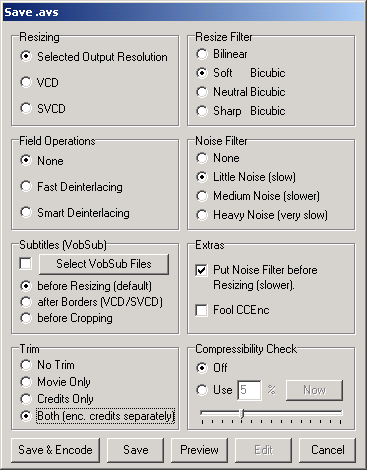 |
V nabídce Resize filter vybereme v případě, že máme bitrate pod 1000 kbit/s, hodnotu Soft Bicubic. Jinak vybereme Sharp Bicubic. Toto nastavení si musíte vyzkoušet a nastavit to, co se vám líbí více. Vybereme v nabídce Noise Filter hodnotu Little Noise (slow) a v Extra Put Noise Filter before Resizing (slover). Noise Filter nám zpomalí proces kódování, ale dává nám lepší kvalitu. Filtr nezlepší kvalitu přímo, ale odstraňuje málé detaily, které jsou okem nerozeznatelné, a tím získá větší počet bitů, které může použít jinde. Záleží tedy na vás, jestli tuto možnost využijete. Pokud nevyužijeme možnosti integrování titulků do videa, nabídku Subtitles přeskočíme. Pokud chceme mít titulky integrované (nedoporučuji) vybereme idx soubor, který vznikne po aplikaci VobSub programu. V nabídce Trim nastavíme hodnotu Both (enc. credcits separately). Dosáhneme tím, že závěrečné titulky budou zpracovávány zvlášť a budou následně automaticky připojeny ke filmu. |
Nyní ještě můžeme použít volbu Compressibility Check. Pokud nastavíme hodnotu na Use a 5% a stiskneme tlačítko Now, GKnot spustí zkrácený první průchod a bude se snažit najít optoimální kompresovatelnoost filmu. Tento rychlý průchod potrvá nějakou dobu.
Ukončení rychlého průchodu pozníme v záhlaví Preview okna bude napsáno Compressibility Check: Finished. Co nám to přinese?
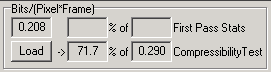
Pokud se vrátíme do programu Gordian Knot, všimneme si, že u Bits/(Pixel*Frame) nám přibyly čísla. Compressibility Check nám dává hrubý odhad, jak bude náš film kopresovatelný. Tři čísla nám ukazují asi toto:
0.290 - je hodnota kterou nám vrátil Compressibility Check. Pokud první hodnota (Bits/(Pixesl*Frame), v našem případě 0.208, odpovídá získané hodnotě, dostaneme dobrou kvalitu.
71.7% - je hodnota, která nám ukazuje vztah mezi optimálním případem a naším případem. Hodnoty 60%a vyžší nám zaručují dobrý výsledek. Pokud se zase dostanete nad 80%, měli by jste zvýšit rozlišení obrazu. Hodnoty v rozsahu 50-60% nám dávají ještě dostatečný výsledek. Pokud dosáhneme hodnot 40-50%, je už to tak tak.
Nyní stiskneme tlačítko Save & Encode. Po zadání názvu souboru pro avs a avs_credits se nám objeví kontrolní panel GKnotu.
V levém horním rohu ponecháme nastaveno Both Passes, které nám zajistí dvouprůchodové zpracování videa.
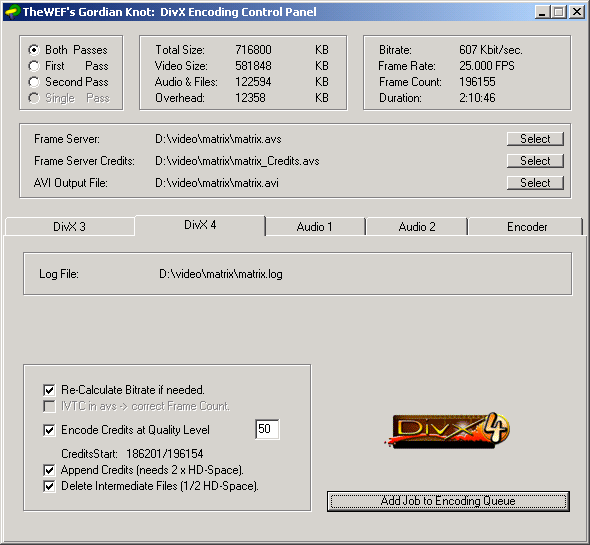
Další nastavení by jste měli ponechat, tak jak je. Položka Re-Calculate Bitrate if needed by měla být zaškrtnutá v každém případě. Taktéž Append Credits. Další možnost Delete Intermediate Files nám již jenom zajistí, že zůstane pouze finální AVI soubor. Položku Encode Credits at Quality Level nastavte podle uvážení. Pokud se jedná o "černé" titulky, klidně nastavte i 25, záleží na vás.
Pokud se rozhodneme zpracovat audio stopu přímo v programu GKnot, přečtěte si následující řádky. Pokud budete zpracovávat audio např. v programu BeSweet následující řádky přeskočte.
Přepneme se na záložku Audio 1:
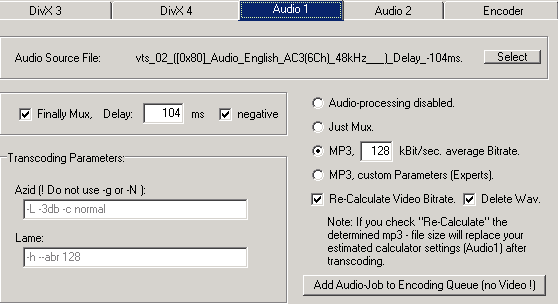
Pomocí tlačítka Select vybereme audio stopu ve formátu ac3. Pokud chcete audio ponechat ve formátu ac3, zaškrtněte volbu Just Mux. Zaškrtneme políčko Fuinally Mux a Delay nastavíme podle názvu ac3 souboru. Pro záporné hodnoty zaškrtneme volbu Negative. Pokud chcete použít metodu MP3 ABR, zaškrtněte volbu MP3 a nastavte požadovaný průměrný bitrate. Pokud chcete využít možnosti MP3 VBR, zaškrtněte volbu MP3, custom Parameters (Experts) a nastavte následující hodnoty:
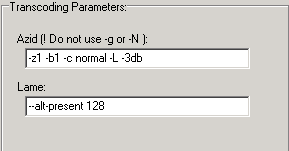 |
V položce Lame v případě, že máte filma na 1CD ponechte hodnotu 128, v případě filmu na 2CD můžete dát hodnotu 160. Mějte ale na paměti, že platí: čím kvalitnější audio, tím méně kvalitní video a naopak. Položka Re Calculate Video Bitrate by měla být zaškrtnuta v každém případě. Položka Delete Wav nám pouze uvolní místo na disku po velkem wav souboru. Azid běží dvouprůchodově a nalezne nejvyšší úroveň pro zvýšení hlasitosti. Nebudete tedy potřebovat normalizovat audio. |
Pokud chceme zpracovávat dvě audio stopy, budeme postupovat analogicky na záložce Audio 2, jako u audia1.
Nyní se vrátíme zpět na záložku DivX 4. Stiskneme tlačítko Add Job To Encoding Queue. Námi požadované úlohy se zařadí do fronty. Na dotaz jestli chceme spustit Job odpovíme ne. Ještě naposled si můžeme zkontrolovat, co bude program provádět.

Zde musíme odstartovat proces převodu. Ještě máme jednu volbu. Zaškrtnutím políčka Shut down Windows when done se počítač po ukončení převodu vypne.

Stiskneme tlačítko Start Encoding. Teď již jenom stačí počkat si na výsledek. Rychlost zpracování je závilsá na síle stroje.
Pokud nevyužijeme možnost zpracovat audio stopu přímo v programu GKnot, můžeme ji zpracovat dodatečně. K tomu nám slouží např. BeSweet.
Pro spojení videa s audiem použijeme program Nandub, který nám umožní spojit audio stopy v různých formátec (MP3, AC3, ...). Tato práce nezabere moc času. Je to otázka několika minut.
Pokud máme soubor větší než je velikost 1CD, můžeme ho rozdělit na více CD. Pro rozdělení použijeme možnosti programu Nandub.
Tato metoda je dosti složitým postupem, Kdo tento postup zvládne, dostane jako odměnu nejlepší kvalitu videa, jaká se dá z kodeku "vymačkat". Naučit se tento postup stojí za to. Sice se využívá dneska už zastaralého kodeku DivX 4.xx, mnoho lidí ho stále ještě používá.
[Zdroj: originální dokumentace k programu GordiaKnot, Doom9, vlastní poznatky a zkušenosti]
Poslední změna: 26.11.2010