
|
Nandub SBC - DivX 3.xx > |
|
. |

|
Nandub SBC - DivX 3.xx > |
|
. |
Software: Nandub
Je to metota, která je už poněkud staršího data, ale dokáže vymačkat z kodeku nejlepší kvalitu. SBC (Smart Bitrate Control) představuje novou cestu pro převod videa do DivX: možnost záměny kodeků mezi kodeky DivX low motion a DivX high motion, dokonce na úrovni snímků (frames), kompletní kontrola nastavení kodeku a dvouprůchodový převod (2pass encoding), maximální možná kvalita a velikost souboru. Samozřejmě, že to není tak jednoduché, jako u Flasku. Prvním krokem k dosažení maximální kvality je dobrá znalost programu a zvláště všech jeho nastavení. Pokud dokonale zvládnete všechna zákoutí programu, odmění se vám maximální kvalitou.
Program je naprogramován jako taková nástavba programu VirtualDub. Ještě musím upozornit, že program Nandub je navržen tak, aby pracoval s kodekem DivX 3.11. Jeho funkčnost je právě podmíněna instalací tohoto kodeku.
Programy, které budete potřebovat:
Dříve než se pustíme do vlastního převodu, musíme provést před prvním použitím určitých programů jejich nastavení. Toto nastavení je vždycky popisováno v doprovodných souborech typu readme.txt přibalených k programu. Zkušenost ale ukazuje, že právě tyto soubory skoro nikdo nečte i když to jsou jedny z nejdůležitějších souborů, které popisují důležité nastavení programů a mají zásadní vliv na běh programu. Pozorně si tedy přečtěte instalační instrukce.
Nejdůležitější je nastavit VFAPI Convertor. Po rozbalení souboru VFAPIConv-1.04-EN.exe naleznete dva podadresáře: Codec a Reader. Adresář Reader obsahuje soubor VFAPIConv-EN.exe, který musíte spustit v případě použití VFAPI Converteru. Adresář Codec obsahuje instalační soubory. K nastavení programu dvakrát klikněte na soubor vfipset.bat a odpovězte yes na danou otázku.
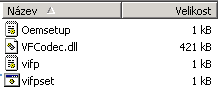 |
Ještě malá poznámka. Ve VirtualDubu můžeme najít v seznamu compresních kodeků kodek VFAPI. Nemůžeme ho ale použít. Jednou nainstalovaný kodek umožňuje načíst soubory projektů z programů DVD2AVI, AviUtl, TMPG do VFAPI Convertoru a konvertovat je do tzv. pseudo avi souborů. Tyto soubory lze poté načíst libovolným programem, který rozumí avi. |
Pro ripnutí DVD dat na váš harddisk použijeme program DVD Decrypter.
Prostřednictvím VFAPI Convertoru můžeme trasformovat Projekt d2v, který nám vytvořil program DVD Decrypter.
Toto je malý prográmek od autorů TMPEG-Encoderu a umožňuje vytvoření tzv. pseudo avi souborů z projektů programů DVD2AVI, AviUtl.
Krátké vysvětlení jak to funguje: VFAPI se chová jako normální kompresní video kodek, ale on není vlastně kodek. Je to spíše takový balič. VFAPI dostává nekoprimovaná RGB data ze serverové aplikace (DVD2AVI, AviUtl, TMPG) a zabaluje je do AVI souboru. Tento soubor poté můžeme načíst v libovolném programu, který podporuje AVI.
V krátkosti objasním, co se děje s pseudo AVI souborem dále. Překonvertovaný projekt d2v, nahraný do programu podporující avi formát, se chová jako normální AVI soubor. Nyní řekněme, že program chce číst snímek 1000. Co se stane? VFAPI řekne Pluginu (d2vavi.vfp), že je potřeba snímek 1000. DVD2AVI dekóduje snímek 1000 z vob souboru a ten je přenesen prostřednictvím VFAPI Pluginu v nekomprimovaném formátu do VFAPI. VFAPI tento snímek zabali do avi formátu.
Před započetím konverze je nutno si přečíst soubor readme a provést nastavení VFAPI.
Spustíme nyní VFAPI Reader Codec (VFAPIConv-EN.exe).
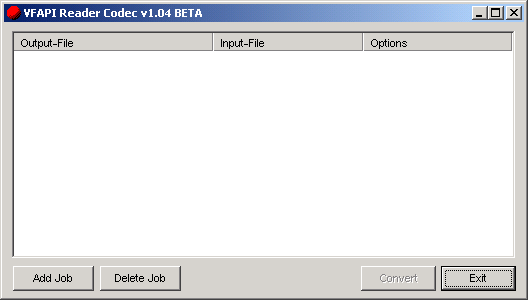
Stiskneme tlačítko Add job a vybereme soubor d2v.
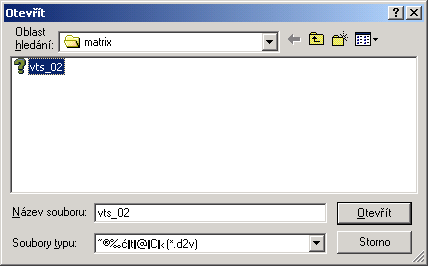
Po otevření d2v souboru se otevře okno. Jelikož zpracování zvuku děláme odděleně od zpracování videa, máme ve volbě Options: přístupné pouze položky Video Output a Video Output by VFAPI Reader Codec.
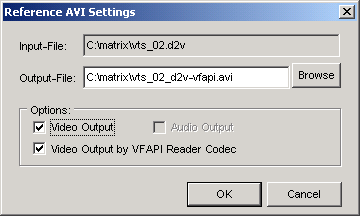
Po výběru místa uložení pseudo AVI souboru a klikneme na tlačítko OK. Po chvilce máme vytvořený pseudo AVI soubor, který můžeme načíst v libovolném encodovacím programu.
Ještě než se souborem začnete pracovat, je dobré se přesvědčit, že soubor je v pořádku. Otevřeme pseudo AVI soubor ve Windows Media Playeru. Spustíme přehrávání. Pokud se nám začne film přehrávat. Přehrávání bude trhané, ale nemusíte se strachovat a můžete pokračovat dále.
Nyní jsme připraveni na nejtěžší část návodu. Ze všeho nejdříve spustíme program Nandub, poté musíme správně nastavit rozlišení (použití resize filtru) a ořezat video (nastavit tzv. cropping). Taktéž musíme nastavit samotný program Nandub, aby nám poskytl video v nejlepší kvalitě, jaké dokáže. Dúležité je správně nastavit tyto filtry.
Poznámka: Stejné nastavení je možné i u programu VirtualDub
Nejdříve si otevřete svůj avi soubor, který chcete zpracovávat. Můžeme to udělat prostřednictvím klávesové zkratky Ctrl+O. Poté otevřeme dialogové okno, které umožňuje přidávání a nastavování filtrů (Stiskneme Ctrl+F).
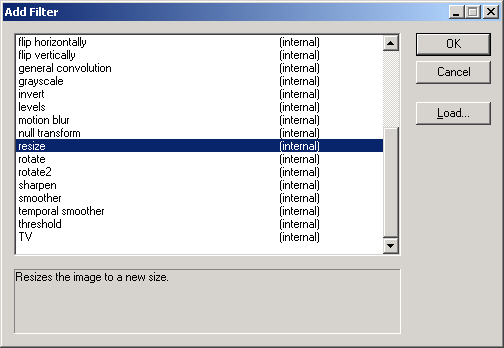 |
Stiskneme tlačítko Add a vybereme filtr resize a stiskneme OK. |
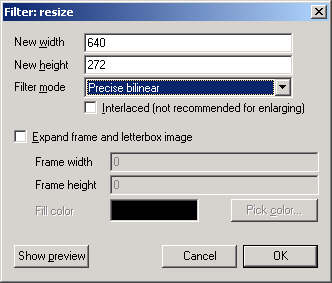 |
Nastavíme požadované rozlišení a zvolíme filtr Precise bilinear. Proč právě ten a ne bicubic? Když usilujete o opravdový, vysoce kvalitní formát, jako Huffyuv, určitě by jste měli použít filtr Precise Bicubic, ale v případě DivX filtr Precise Bilinear provede zjemnění a dosáhneme nepatrně menšího souboru. Tktéž je o něco rychlejší při zpracování. Neaktivujte volbu Interlaced, ledaže máte Interlaced zdroj. Poté by jste měli použít filtr Deinterlaced. |
Ještě než začneme s nastavováním velikosti obrazu a bitrate, povíme si jaké doporučení by jste měli zachovávat.
Každy chce dosáhnout filmu dokonalé kvality. Délka filmu závisí na zvoleném rozlišení a na použitém bitrate. Hodně záleží i na žánru filmu. Když bude film hodně akční, dostaneme při určité nastavení větší soubor, než bychom dostali při filmu, kde jsou pomalé scény. Taktéž filmy, které jsou "tmavší" se komprimují lépe. Mnohdy tedy stojíme před otazkou, jaký bitrate je nejlepší? Vězde, že kvality DVD nikdy nedosáhnete. DVD je prostě DVD. Vždycky se budeme pouze snažit, aby to vypadalo co nejlépe. Zvolený bitrate a rozlišení závisí na aktuálním filmu. Proto neexistuje pevně stanovený popis, jaký bitrate a rozlišení se mají použít. Aby jste se nemuseli strachovat o to, jak veliký soubor vám z toho vyleze, existují různé pomocné programy, které to spočítají za vás. Současné nástroje na převod obsahují v sobě zabudované tyto kalkulátory, které vám usnadní práci. Následující řádky vám pouze pomohou v rozhodování, jaké rozlišení můžete použít.
Pamatujte si, že DivX pracuje v režimu VBR (proměnlivý bitrate), takže pevně stanovená velikost souboru může být ve výsledku odlišná. Zvláště FlaskMpeg má ve zvyku vytvářet větší soubory, než očekáváme. Proto nastavujme o něco nižší bitrate než vypočtený. Ono nejhorší je, když výsledný nám soubor přesáhne kapacitu CD. Výsledné video by mělo mít rychlost dat okolo 80-150kb/s (Zjistíme to v informacích o souboru). Samozřejmě, že existují případy, kdy je rychlost dat vyšší. Bývá to zpravidla, když nastavíme větší bitrate. čím je bitrate větší, tím by mělo být video kvalitnější, ale náročnější na hardware a hlavně soubor bude větší.
Další otázkou je klíčování snímků (Keyframes). Pokud kódujete ve vysokém bitratu (pro 2CD a více), můžete klidně nastavit keyframes na každou sekundu. Budete mít menší problémy se "zamrznutými" snímky a s rychlým posuvem dopředu. Nicméně. pokud kódujete v nižším bitrate (na 1CD), měli by jste používat větší interval pro keyframy (okolo 5-10 sekund), jinak dostanete nižší kvalitu videa.
Měli by jste taktéž zvážit, že výsledná hodnota souboru taktéž závisí na zvoleném rozlišení. DivX pracuje lépe s filmy s nižším rozlišení. Taktéž je dobré se zbavit černých okrajů (nahoře a dole). Jaké rozlišení lze tedy doporučit?
Pro filmy v níže uvedených formátech je doporučeno používat následující rozlišení:
1:2.35: 720x304, 640x272, 576x240, 512x224, 480x208, 400x176
1:1.85: 720x384, 640x352, 576x304, 512x272, 480x256, 400x224
1:1.33: 720x544, 640x480, 576x432, 512x384, 480x368, 400x304
Všechna rozlišení jsou dělitelná 16. Proč dělitelná právě 16? Některé programy pracují korektně pouze s rozlišením, které je dělitelné 16.
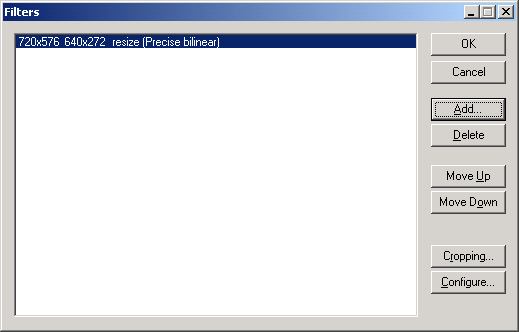 |
Poté stiskneme tlačítko OK. Ještě musíme ořezat obraz (nastavit tzv. Cropping). Stiskneme tlačítko Cropping.
Zvyšujeme hodnoty Y1 offset a Y2 offset až se zbavíme úplně černých pruhů. |

Nakonej nám stačí vše potvrdit stiskem tlačítka OK. Filtry tedy máme nastavené, takže je můžeme opustit. Pozor Nandub nezavíráme.
SBC je dvouprůchodový proces, v prvním průchodu se převádí váš film v největším bitrate, jaký DivX dovoluje (6000kbit/s) a analyzuje výsledek na několik parametrů. Mezi nimi je "kvalita ", která je uložena v bitu 1-5 v každém snímku. Tato hodnota může nabývat velikosti v rozmezí od 0 do 32. Tato hodnota určuje kompressní úroveň jakou kodek komprimuje snímek, třeba 2x nebo 3x, a to je přímo závislé na velikosti snímku (vyšší číslo znamená menší velikost snímku). Většinou se používají hodnoty od 2 do 32, protože dekodér není schopen dokódovat smínky 1x. Fast Motions kodek používá pouze hodnoty 5x a vyšší, proto tedy kvalitní video můžete dostat pouze při rychlých pohybech ve filmu. Low Motion kodek pracuje od hodnoty 2x, ale toto nastavení se nepoužívá pro všechny snímky, protože by to veldo k extrémnímu bitratu. Další hodnoty, které se zaznamenávají je velikost snímku a váha chroma/luma složky.
Poznámka: Pokud si nebudete jisti o hodnotách nastavení, navštivte diskusní fórum na forum.doom9.net, kde se debatuje na toto téma. Také se tam dočtete o různých praktických testech v nastavení.
Musíte mít Nandub správně nastavený, znamená to, že musíte mít provedený krok 3a (Nastavení velikost a ořezání obrazu) z návodu. První průchod (First pass) a druhý průchod (Second Pass) se můžou provést odděleně (nemusí se provádět najednou v jeden čas). Jen jedno musí být dodrženo. Nesmí se nic dělat s vob soubory, dv2 souborem (DVD2AVI, TMPG) a avi souborem (z VFAPI), které byly vytvořeny. Pro jistotu by jste si měli opsat hodoty Resize a Cropping filtru. Jednodušší cesta je udělat druhý průchod později a uložit si aktuální profil po provedení prvního průchodu. Uložení profilu se provede stisknutím kláves Ctrl+S na vaší klávesnici.
Během prvního průchodu je zbytečné zpracovávat audio, tak nastavíme v menu Audio položku No audio. Poté stiskneme klávesu F8 nebo v menu File položku First Pass. Jak už bylo zmíněno, první průchod bude převeden v DivX Low-motion při bitratu 6000kbit/s. Nemějte ale strach, výsledný soubor nebude tak velký (řádově do 20MB).
Pokud budete provádět druhý průchod ne okamžitě po prvním průchodu, nezapomeňte provést krok 3a v návodu. Pro druhý průchod je důležité nastavit hodnoty filtrů stejné jako u prvního průchodu jinak nedosáhnete optimální kvalitu. Pokud jste použili dodatečné filtry pro první průchod, musíte je použít i při druhém průchodu. Všemu se vyhnete, když si před spuštěním prvního průchodu uložite nastavení Nandubu. Před druhým průchodem si ho jednoduše načtete příkazem File=>Load processing setting.
Mnoho lidí používá přednastavené profily, aniž by věděli, jaké nastavení mají. No a potom si stěžují, že výsledek není tak kvalitní. SBC není "Flask-It" metoda, proto by jste měli studovat a hlavně porozumět všem nastavením. Taktéž se můžete obrátit do diskusního fóra pro podrobnější popis jednotlivého nastavení. V níže popsaném popisu budou charakterizovány hlavní rysy SBC spolu s návrhy hodnot, které můžete použít. Tyto hodnoty nemusí být optimální.
Ještě jedna rada: existuje mnoho parametrů, které mají velký vliv na výslednou kvalitu: Bitrate (samozřejmě), BR (měla by být použita pro 1CD ripy), curve compression, gauge min a max DRF (zde hodnoty nechte tak jak jsou, pokud tedy neděláte rip na 2 a více CD nebo přesně nevíte co děláte). Všechny tyto hodnoty jsou spjaty s těmito parametry a ovlivňují kvalitu a velikost výsledného souboru. Tyto hodnoty vám poskytnou dobrý start pro všechny druhy filmů. Samozřejmě, že každý film potřebuje nějakou tu optimalizaci pro nejlepší výsledek, ale použitím doporučených hodnot nic nezkazíte. Všechny ostatní parametry nemají až takový vliv na konečnou kvalitu.
Stiskněte v menu nabídku Video.
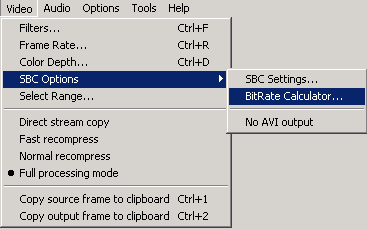 |
Tady se nyní budeme pohybovat delší dobu. V tomto menu je obsaženo veškeré důležité nastavení SBC. NIKDY nezaškrtávejte možnost No AVI Output. Vždy použijte F8 pro vytvoření prvního průchodu. Raději si zkontrolujte, zda namáte zaškrtnutou tuto možnost. Vyhnete se možným problémům. |
Prvním krokem je vypočítání bitrate pomocí Bitrate Calculator... .
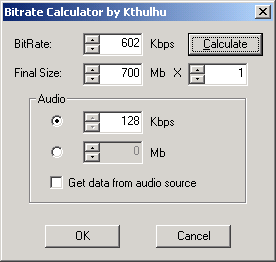 |
Nejdůležitější je zadat správnou velikost CD a jejich počet. Pokud použijete CBR audio, můžete zadat jeho bitrate, které použijete. Pokud budete dělat audio VBR, tak je lepší ho udělat předem a načíst ho v menu Audio=>(VBR) MP3 ... a potom zaškrtnout možnost Get dadta from audio source. Nakonec stiskněte tlačítko Calculate a dostanete výslednou hodnotu bitratu. |
Dalším krokrm je natavení všech speciálních SBC možností. Vybereme v menu SBC Setting ... a vybereme záložku DivX.
Za prvé vybereme kodek, který použijeme. V našem případě to bude DivX ;-).
Bitrate: přenese se nám z námi vypočítaného Bitrate Calcuratoru.
Keyframe Interval: Nejdelší možný časový interval bez klíčového snímku. Doporučuje se kolem 10 sekund.
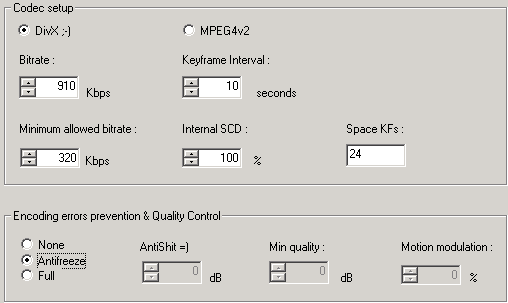
Minimum aloĺowed bitrate: Toto nastavení odpovídá minimálnímu datovovému toku ukládaného videa, kromě jediného případu a to když bylo během "First passu" dosaženo menší hodnoty. Doporučené hodnoty cca 300 a výš.
Internal SCD: nám pomáhá vkládat Keyframe (klíčové símky).
Space KFs: Tato volba je opakem "Keyframe intervalu" (Porovnej). Je to minimální vzdálenost pro následující klíčové snímky. De facto zamezuje přílišnému použití klíčových snímků, ke kterému by mohlo dojít v dynamických scénách (např. Internal SCD by neustále detekovala příliš mnoho keyblocků a neustále by tam vnucovala klíčcové snímky). Implicitní hodnota 24 snímků (= přibližně 1 vteřina pro PAL a IVTC NTSC) je rozumné nastavení, někdo může preferovat hodnoty větší (např až 72). Hodnota 100 vypíná tuto funkci.
Encoding errors prevention & Quality Control (Kontrola kvality probíhajícího průchodu): zde máme na výběr tři možnosti.
Nyní si přepneme na záložku Motion.
Během prvního průchodu Nandub měří kolik pohybu (Motion) je v určitém snímku. Pohyb je definovám na stupnici od 0 do 300, kde 0 znamená žádný pohyb a 300 největší pohyb.
Span: (rozpětí) - Snažíme se nějak charakterizovat množství pohybu v daně scéně a na to samozřejmě jeden snímek nestačí. Proto je třeba brát v potaz pohyb v předcházejících a nasledujicich scénách a udělat jakýsi vážený průměr. Pokud tuto hodnotu nastavíte příliš vysokou (více než 2x více než je navrhovaná hodnota), zpomalíte kódování.
Sensitivity: - je zkrátka a dobře citlivost. Čím vyšší "Sensitivity", tím vyšší "motion" (index pohybu) se bude detekovat. Doporučují nechat na 10-15.
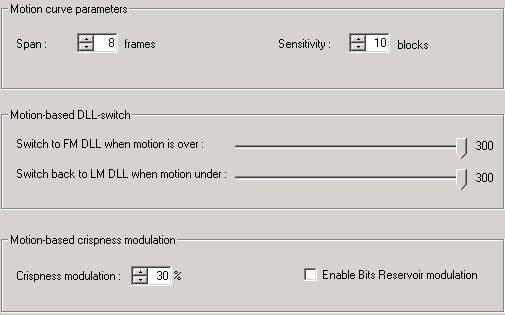
Pokud někoho zajímá přesnější definice, tak hodnota "Sensitivity" udává kolika "keyblockum" (klíčových blokům) v delta snímku bude přiřazen maximální "motion" - index pohubu (tj.300). Např. pokud je Sensitivity 10 (tzn. 10 "keyblocku" -> "motion" = 300) tak bude delta snímek s pěti "keyblocky" mít "motion" = 150. "Sensitivity" 10 je též horním limitem, tzn. "Sensitivity" 100 se chová jako "Sensitivity" 10.
Motion-based DLL-switch - Nastavení Fast Motion a Low Motion udává, kdy se přepne kodek. Protože jediný rozdíl mezi Low a High Motion je rozdíl v nastavení komprese, je lepší používat pouze nastavení Low Motion, High Motion necháme na 300.
Cripnes modulation: (modulace ostrosti) - Pokud nějaká scéna přesáhne maximální datový tok, bude na daný snímek aplikován "unsharp" filtr, který obrázek rozmaže a tím zlepší jeho komprimovatelnost (na místo různých bloků, které by vznikly při trvání na kompresi původního snímku danou kompresí). Dané nastavení ovlivňuje, jak moc je ostrost snížena z maximální hodnoty (100%) pro scény s maximálním množstvím pohybu. Pokud je tedy "Crispness modulation" nastavena na 30% budou scény s pohybem ("motion") 300 zakódovány s ostrostí 100 - 30 = 70%. Naopak scény s minimem pohybu budou mít "Crispess" rovnu 100 - 0 = 100%, tj. maximální.
Enable Bits Reservoir modulation - má vliv na zásobárnu bitů podle detekce pohybu při prvním průchodu. Obecně se doporučuje používat "Bits Reservoir Modulation" pro 1 CD ripy a určitě ne pro 2 CD ripy. Toto nastavení nepoužívejte pokud máte Motion based curve modulation zapnuto, nebot se obě fce snaží o podobný jev.
Přejdeme na záložku Bitrate Curve
Colect in: - určuje cestu a jméno stats souboru, který se generuje během převodu při prvním průchodu. Můžete to využít pro generování stats souboru pro druhý průchod nebo k analýze uložených informací. Stats soubor obsahuje data, která umožňují programu vykreslit graf. Tato křivka představuje vybraný bitrate. Pokud zaškrtnemte políčko scene changes, změny scén budou zapisovány do stats souboru (v prvním průchodu). To nám pomůže mít více vyvážených klíčových snímků.
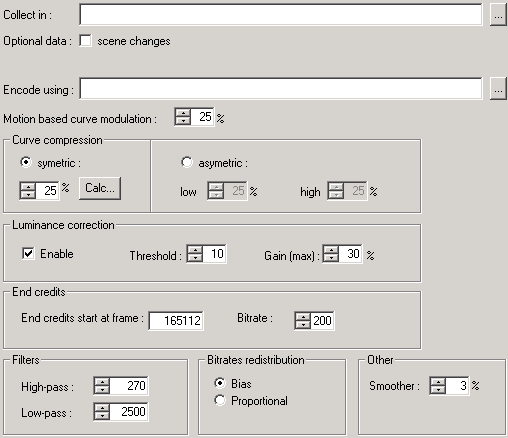
Zde je příklad: měli bychom následující klíčové snímky: 0, 10, 20, 21, kde 0 a 21 představují změnu scény a 10 a 20 jsou klíčové snímky vložené kodekem. Pokud jsme sbírali v prvním průchodu kf data, Nandub bude vyváženě rozdělovat kf při druhém průchodu (0, 7, 14, 21). Využití tohoto nastavení zpomalí o něco první průchod. Doporučeno je natrhávat toto nastavení.
Encode
using: - Zde je nutno zadat jméno stats souboru z něhož se budou načítat
informace o předešlém "passu" (typicky to co bylo vytvořeno při předcházejícím
"passu"). Pro "First Pass" je nutno nechat prázdné. Pozn. pokud děláte oba
"passy" najednou ("Two passes"), tak se soubor z Collect in pro "First pass"
automaticky přesune do Encode using pro "Second pass".
Motion based curve modulation: - V podstatě je to náhrada za Cripness modulation, kterou jsme popisovali výše. Pokud zpřístupníte tuto položku (zadáte číslo větší než 0), deaktivujete volbu Bitrate reservoir Modulation. Doporučená hodnota je 25%. Zapnutím této volby lze dosáhnout lepších výsledků než s klasickou Bits Reservoir modulací (BR modulation). Jedná o modulaci datového toku podle hodnot pohybu ("motion"). Řekněme, že máme motion 300 a modulaci 30%. Jestliže máme bitrate 600, odečtě 30% z hodnoty 600 (180). Výsledná křivka má hodnotu bitratu 420. Pokud máme motion level 150, odečte 30/2=15% z bitrate, takže je to lineární faktor.
Curve compression: - Tohle je jeden ze zásadních parametrů ovlivňujících kvalitu ripu, a jeho fungování je třeba důkladně porozumět. Curve kompression komprimuje křivku kolem jejího průměru. Nyní máme na výběr dvě možnosti:
Luminance Correction: - Toto je vychytávka zaměřená na kvalitní zakódování velkých oblastí stejného kontrastu (např bílá zeď na pozadí) což je tradičně slabina DivX kodeku. Během "First Passu" je spočtena hodnota nazvaná "Luma noise", kterou bych nejlépe přeložil jako míra kontrastu, protože nabývá malých hodnot pro málo kontrastní scény a velkých hodnot pro kontrastní scény. "Threshold" určuje nejnižší hodnotu luma noise při které se nebude nic dělat, "Gain Max" určuje o kolik více bitů dostanou snímky s hodnotami luminance rovné nule. Např. pro standartní nastavení "Threshold" = 10 a "Gain Max" = 30% bude datový tok pro snímek s hodnotou "Luma noise" = 5 zvýšen o 15%. Doporučené hodnoty jsou pro Treshold: 10 a 30 pro gain (max):.
End credits: - udává na kolikátém snímku začínají titulky a jakým bitrate se mají kódovat. Program automaticky při dosažení této hodnoty přepna na nižší bitrate. Klidně můžete jít pod 300kbit/s. Jako spodní hranici bych doporučil 150kbit/s.
Filters: - Filtry filtrují "bitrate curve" (tj. informaci o tom s jakou velikostí se zakódoval který snímek při "First Passu" uloženou ve stats souboru) před tím než bude škálována a komprimována. Toto zabraňuje nadměrnému bitrate v některých scénách, které by mohly směřovat k problémům při přehrávání na pomalejších strojích. Pro High-pass je doporučena hodnoty 270. Pokud vytváříme film na 1CD, tak hodnotu Low-pass nastavíme na 2500-3000. Pokud tvoříme film na 2CD, je bezpečnější použít vyšších hodnot. Klidně i 5000, pokud to vaše hardware zvládne.
Při filtraci provádí Nandub zároveň korekci zásobárny bitů. Když je velikost snímku spočtena bitrate modulaci (tj. prenasobenim bitratu poměrem cílové a 1st pass velikosti) menší než high pass, nandub nastaví bitrate pro tento snímek rovný high-passu a zapamatuje si kolik bitů navíc musel investovat.Ty pak použije při kompresi dalších snímku. Pro low-pass to platí naopak.
Bitrates redistribution: - "Bias" přidává/ubírá všem snímkům stejně, zatímco "Proportional" přidává/ubírá malým snímkům méně a velkým více.
Smoother
value: - Jedna se o lokální vyrovnávání výstřelek datového toku. Laicky
řečeno toto nastavení vyhlazuje "bitrate křivku" tak, aby příliš neskákala.
Doporučené hodnoty jsou 3%-5%. Například pokud je "Smoother" nastaven na 5% tak
posloupnost 3 snímku s datovými toky 95 kbps, 100 kbps a 105 kbps bude
zakódována s tokem 100kbps.
To ovšem neznamená, že Vám nebudou DRF skákat
jako např. 4x 3x 5x 4x 3x 5x - v tomto případě se kodek snaží o průměrné DRF
menší než 4x, ovšem větší než 3x. Po 4x snímku dojde k chvilkovému zlepšení
kvality na 3x a poté následuje návrat na předchozí úrověn (cca 4x) ovšem díky
kvalitnímu (3x) snímku to málo detailů co je třeba dodat lze klidně zkomprimovat
více (5x).
Přejdeme na záložku Gauge
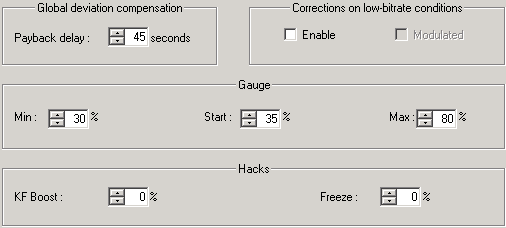 |
V kodeku, je pro zásobárnů bitů definováno 5s z bitu (pro příklad, jestliže máme bitrate 800kbit/s máme 900x5 =4500 bitů) pro klíčové a delta snímky. K vypočtení bitratu používá kodek gauge, který se přizpůsobuje po každém snímku: gauge_new = gauge_old + bitsperframe - sizeofframe
|
Playback delay: - Jedna se okno (v sekundách), v jehož rámci se Nandub rozhlíží, zda náhodou nepřidal některým snímkům příliš mnoho bitů ze zásobárny v rámci "Gauge Min" a naopak neubral pro "Gauge Max". Maximální hodnota 120s je dobrá pro filmy s delšími dynamickými scénami, protože dává Nandubu prostor, aby pro ně kompenzoval, ale standartní nastavení 45s pro většinu filmů stačí.
Corrections on low-bitrate conditions: - toto je k zabránění vedlejších účinků při minimálním přípustném bitratu. Při velmi nízkém bitratu vede křivka níže, než je minimální přípustný bitrate. Kodek ponechá tento bitrate a odchylka je aktualizována, gauge má ale tendenci se rapidně zvětšovat. V těchto případech může zapříčinit přehlcení bitů v další "normální" scéně. Pokud aktivujete tuto možnost, měli by jste aktivovat taktéž možnost Modulated.
Gauge - zásadně ovlivňuje jakou míru komprese (DRF) kodek použije. Když gauge klesá, budou snímky zakódovány s větsí a větší kompresí a když gauge klesne příliš (cca 5%) může dojít k úplnému zahození snímku ("dropped frames"), protože je prostě s tak málo bity zakódovat nelze. "Gauge Min a Max" ovlivňují krajní přípustně hodnoty gauge - nejmenší proti ztrátě snímků "dropped frames" a největší naopak proti přílišnému plýtvání bity. Pro 1CD filmy používejte hodnoty Min:=30%, Max:=80% a pro 2CD Min.=40% a Max:=100%. Pokud se velikost filmu dostane mimo plánosvanou velikost, musíte snížit tyto hodnoty (doporučeno je 10%). Nyní je také možné vybrat startovací hodnotu pro gauge (v dřívějších verzích to bylo 100%).
Hacks: - měli byste ponechat obě hodnoty, tak jak jsou (obě hodnoty=0).
KF boost: - zvýší nepatrně gauge vždy, když je vložen klíčový snímek.
Freeze: - kodek se domnívá, že gauge je stále na určité úrovni. Používá se v prvním průchodu (kde freeze je nastavena na 100%, takže kodek nespotřebuje bity).
Nyní přejdeme k tabulce Compression Levels:
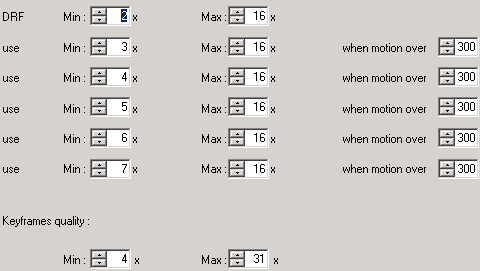 |
DRF - je zkratka pro "Detail Removal Factor" a proto čim větší DRF, tím větší komprese. Toto nastavení umožňuje, aby jste nastavili maximální a minimální úroveň komprese. Můžete si to nakonfigurovat, jak chcete. Normálně DivX používá úroveň komprese 2-16. Jestliže chcete nastavit maximální úroveň komprese, všechno co potřebujete, je první řádek a vše ostatní řádky mají nastavené v polích "when motion over" hodnotu 300. Nebo můžete konfigurovat, aby se používaly minimální a maximální úrovně, pokud nastavení motion přesáhne jistou hranici. |
Pozor: Vše co je potřeba, je nastavit první řádek. Pro filmy na 1CD nastavit hodnoty minimální a maximální úroveň komprese na 2-8. Pro 2CD můžete jít ještě níže, na 2-6 nebo i 2-5. Pokud má váš film nadměrnou velikost, jedna ze dvou možností, která se potom mění, je nastavení DRF nebo změna zásobárny bitrate. Použijeme vyšší hodnoty DRF popř. změníme hodnoty min/max gauge.
Keyframes
quality - Umožňuje nastavit jaká hodnota DRF se používá pro klíčové snímky.
Pokud je Max vypnuto (tj. nastavením na 31x) budou DRF hodnoty pro klíčové
snímky v rozsahu Min - (normální DRF minus 1), tj. podle aktuálního rozsahu pro
delta snímky podle motion. Min KF DRF doporučuji nechat na standartních 4x,
možná snížít na 3x pro 2 CD ripy.
Doporučuji nepoužívat ostatní DRF nastavení, pokud neznáte opravdu jejich podstatu (97% lidí to nedělá).
Pár slov o tom, jak pracuje kodek: Jako první se provede kompenzace motion, pak vytvoří bitmapu, která má 32 dodatečných pixelů na každé straně, do které se potom aplikuje nastavení crispness (ostrost), potom bude sníme zakódován na urovni komprese 1x, potom se sleduje gauge rozhoduje se o úrovni komprese. Potom nastavení tohoto oddílu vejde v platnost., který vám předává úplnou kontrolu nad celým procesem kódování. Jste odkázáni pouze na čas, aby jste našli ideální nastavení, pokud existuje. Vyzkoušejte si vlastní nastavení. Neměli by jste silně omezovat úroveň komprese, protože se můžete dostat do problémů s velikostí souboru.
Ještě jedna poznámka: Hlavní rozdíl mezi DivX Low motion a High motion je v nastavení úrovně komprese. Fast motion má v podstatě DRF minimum od 7 a jde nahoru k 16, kdežto Low motion od 2. Fast motion je možná lepší v v detekci pohybu, ale rozdíly jsou stěží patrné. Ve skutečnosti můžete bezpečně nastavit Fast motion posuvník na 300 a pracovat pouze s nastavení DRF. Nebo by jste mohli použít DRF 7-16 pro motion over 280, což docílíte tím samým přepínačem ( z Low motion na Fast motion) při hodnotě 280 v políčku when motion over.
ECF - pokročilejší nastavení.

ECF soubor
je soubor, který podobně jako stats soubor obsahuje informace o datovém toku,
ovšem na misto jejich zpracování (modulace, komprese) Nandubem, jsou hodnoty z
ECF brány jako příkazy, což umožnuje např. zopakovat "Second pass" vynucením
zvýšení datového toku u problematických scén, tj. "natvrdo".
V současné době
Nandub podporuje tyto příkazy
K vynucení klíčového snímku
D (pokus) o
vynucení delta snímku
R=nnnn nastav datový tok na "nnnn"
CL=cc nastav
hodnotu komprese (DRF) na hodnotu cc
M=mmm nastav hodnotu "motion" na mmm
G=gg nastav hodnotu "gauge" na gg (v procentech)
Více informací je
obsaženo v souboru example.ecf v direktoráři Nandubu
Posledním krokem před samotným spuštěním převodu je nastavení vnitřní VirtualDub Scene Change Detection (pro VKI): Ukončíme menu SBC a stiskneme v menu volbu Option=>Preferences a přepneme na záložku Scenes.
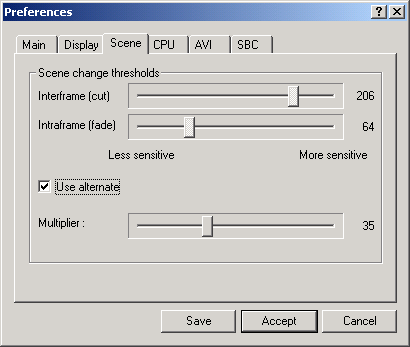
První (standardní)
je převzat z VirtualDubu
Druhý (internal) je od vV_nn a a nastavuje se pod
SBC Settings - DivX
Třetí (alternative) je modifikace prvního a je zřejmě
nejlepší
Standartní SCD se nastavuje v dialogu na obrázku. Dva slidery
nastavují citlivosti pro detekci změny scény. Čím větší číslo, tím spíš
vloží"engine" klíčový snímek. První slider specifikuje jaká citlivost se má
použít pro ostré změny scény (skokem), druhý zas pro plynule změny scény (fade).
Tato SCD je poměrně hodně citlivá a nelze říci, že by existovaly nějaké
univerzální optimální parametry, takže se může stát že budete mít sutečne hodně
klíčových snímků (doporučuji nepoužívat tj. raději používat "alternate")
Internal SCD přidává extra klíčové snímky podle hodnot "motion" (jak pohyb
vidí Nandub). Hodnota v procentech udává při kolika procentech z maximální
"motion" (tj. 300) bude vložen klíčový snímek. Např. pokud bude Internal SCD
nastaveno na 90% tak bude klíčový snímek vložen při "motion" 270 a výš.
Standartní hodnotu 90% nedoporučuji, protože obzvláště v akčních filmech naseká
spoustu klíčových snímků. Doporučuji buď úplně vypnout (tzn. nastavit na 100%)
anebo téměř vypnout (tj. 98% či 99%)
Alternate SCD nepracuje s "motion" ale
s hodnotami luminance. Vlastní kritická hodnota změn luminance se dynamicky
počítá pro každý snímek, takže je poměrně přesná. Standartní hodnota 35% je
poměrně rozumná, pro tmavší filmy (jako třeba Matrix) se hodí 33% či menší, ale
ne menší než 30%.
Takže si to shrňme:
Nepoužívejte původní SCD, ale "alternate". Hodnota 35 je dobrá pro většinu
filmů.
Internal SCD buď úplně vypnout(100%), anebo nastavit na 98% či 99%
pokud jsou rozdíly v hodnotách luminance velmi malé a máte nastavenou
"Sensitivity" 10 a výš.
No a konečně poslední nastavení. Přepneme na záložku SBC.
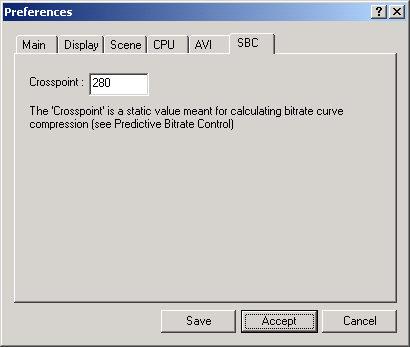 |
Zde můžete nastavit hodnotu Crosspoint, která se používá pro výpočet bitrate křivky. Pokud si myslíte, že vypočtená hodnota je vysoká, můžete ji snížit. Neexistuje žádné pravidlo pro toto nastavení, ale použití Crospointu 230-280 pro 1CD ripy a 350-460 pro 2CD ripy je otestováno. Nyní stiskněte tlačítko Save a uližíte tím nastavení. |
Jakmile máme vše nastavené, je čas spustit druhý průchod (2pass) stisknutím klávesy F7. Nezapomeňte zkontrolovat nastavení filtrů ještě před startem. Doufám, že nejste moc zmateni všemi těmi nastaveními.
Během převodu můžete sledovat okno se statistikou.
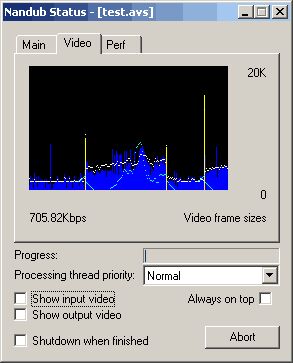 |
Třebaže je Preview pěkné, doporučuji vypnout Show input video a Show output video. Výška sloupů reprezentuje velikost snímku. Modré sloupce jsou snímky Low motion, zeleně jsou High motion, červený sloupec reprezentuje klíčové snímky vložené interním SCD, žluté sloupce jsou klíčové snímky vložené alternativním SCD. Bílá křivka stats křivka (průměrný bitrate), bleděmodrá křivka je křivka pohybu (motion). Pod grafem můžete vidět aktuální bitrate videa. Nandub obsahuje bezpečnostní funkci. Pokud ukončíte aplikaci, všechno aktuální nastavení je uloženo v souboru profilu __last__.vcd v adresáři Nandubu. Toto se hodí v případě, že náhodou ukončíte program. |
Zpracování audia provedeme externě, tj. mimo zpracování videa. Jednotlivé převody časově na sobě nezáleží. Jakou volbu použijeme se dozvíté na stránách věnované zpracování audia (BeSweet).
Pro spojení videa s audiem použijeme program Nandub, který nám umožní spojit audio stopy v různých formátec (MP3, AC3, ...). Tato práce nezabere moc času. Je to otázka několika minut.
Pokud máme soubor větší než je velikost 1CD, můžeme ho rozdělit na více CD. Pro rozdělení použijeme možnosti programu Nandub.
Titulky budeme zpracovávat do externího souboru. Použijeme k tomu program SubRip. Má to tu výhodu, že v případě více jazykových verzí titulků si můžeme v přehrávači vybrat příslušný jazyk. Jak to provedeme se dozvíme na stránkách věnované zpracování tituků.
Metoda SBC je sice staršího data, ale dokáže z kodeku DivX 3.11 vytáhnout nejlepší kvalitu. Nastavení sice není nejjednodušší, ale stojí za to se ji naučit. V dnešní době existuje DivX kodek již ve verzi 5.05 a popis převodu je jednodušší, i kvalita je taktéž na vysoké úrovni. Najde se ale spousta lidí, kteří využívájí stále možnosti tohoto kodeku.
[Zdroj: Doom9]
Poslední změna: 26.11.2010