
|
GordianKnot - XViD > |
|
. |

|
GordianKnot - XViD > |
|
. |
Software: GordianKnot 0.28
Poslední verze programu GordianKnot již umožňuje vytvářet videa ve formátu XViD. Jedná se vlastně o balík programů, obsahující vše co je potřeba ke zpracování DVD. Od počátečního ripu DVD stop na HDD, přes vytvoření video a audio stopy až po zpracování titulků. Ke zpracování audio stopy používá nástroje obsažené v programu BeSweet. Program podporuje vytváření vícenásobných audiostop. Podporuje taktéž dávkové zpracování. V současné době to je asi nejlepší komplexní nástroj, pomocí kterého dosáhnete ty nejlepší výsledky. V poslední verzi (0.28) dokáže zpracovávat do tří formátů (DivX 3.11, DivX 5 a XViD).
Instalace programu je rozdělena do dvou balíků:
Pokud máte již nainstalované některé kodeky a filtry, můžete samozřejmě v průběhu instalace balíku CodecPack zvolit jejich neinstalaci.
Poznámka: V některých případech se může vyskytnout problém při spouštení vlastních převodů. Může se objevit chybová hláška: videosourceavi error: the sourceimage format is not acceptable. (error code -2) a vlastní převod zhavaruje. Je to způsobeno verzí AViSynth (2.5.1). Buď se vrátíte k verzi AVS 2.0.8. nebo se upraví jedna položka v registrech.
U klíče:
HKEY_LOCAL_MACHINE\SOFTWARE\Microsoft\Windows NT\CurrentVersion\Drivers32\VIDC.YV12
změníme hodnotu na "DivX.dll" nebo "XviD.dll".
Provedeme první spuštění programu (Start->Programy->Gordian Knot). Obrazovka by měla vypadat asi následovně:
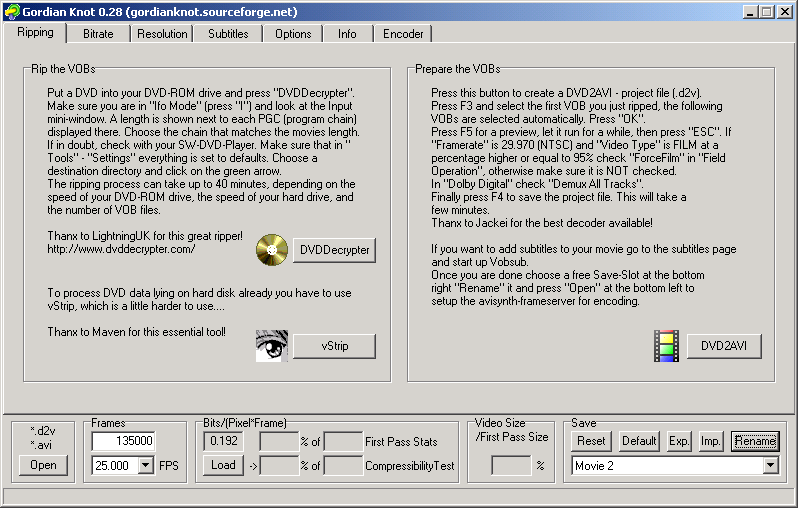
Pokud umíte trochu anglicky, můžete si přečíst stručné návody k úvodním dvěma operacím, které je potřeba udělat (Rip DVD a příprava VOB souborů). Pokud nevládnete anglickému jazyku, tak si kroky zopakujeme. Budeme se pohybovat mezi listy programu, které jsou vidět na horní straně programu:
Na úvod je dobré pojmenovat si projekt. To kvůli nastavení, které se ukladádá do konfiguračního souboru programu GordianKnot.
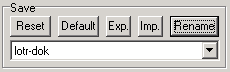 |
To provedeme stisknutím tlačítka Rename v
pravém dolním rohu. Do políčka napíšeme vlasní jméno projektu. Při dalších startech si z rozbalovacího menu vybereme volnou pozici a zadáme název. Pokud vyčerpáme všechny možnosti, můžeme začít přepisovat ty starší nastavení. |
Tak to bychom měli a už je třeba začít opravdu něco dělat. Začneme tím, že musíme dostat nějak data z DVD na náš hardisk.
Pro převedení dat z DVD na pevný disk využijeme aplikaci DVD Decrypter, která je součástí balíku. Je možná i alternativní cesta prostřednictvím programu vStrip. My se ale budeme držet první možnosti.
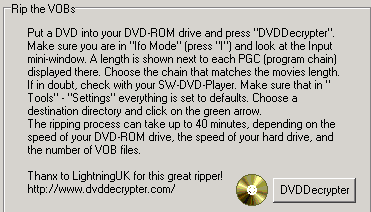 |
Stručně popíšu to co je obsahem okna vlevo: 1. Vložit DVD do DVD-ROM mechaniky a stisknout tlačítko DVD Decrypter. 2. Přepnout program do IFO módu. 3. Pokud jsou problémy s autentifikací, spustíme na chvílli DVD v nějakém softwarovém přehrávači DVD. 4. Necháme defaultní nastavení a vybereme cílový adresář. 5. Spustíme proc kopírování dat z DVD |
Kompletní popis programu DVD Decrypter naleznete zde:
Celý proces může trvat od 15 minut až do 45 minut v závislosti na délce filmu a kvalitě DVD mechaniky. Po ukončení procesu bychom měli mít na našem HDD všechna potřebná data.
Všechna potřebná data již máme k dispozici. Bohužel jsou v takovém "surovém" stavu (formátu), kterému nerozumí editační programy. Je třeba tedy tyto data připravit pro editaci v dalších programech. Vytvoříme DVD2AVI projekt, kterému tyto programy rozumí.
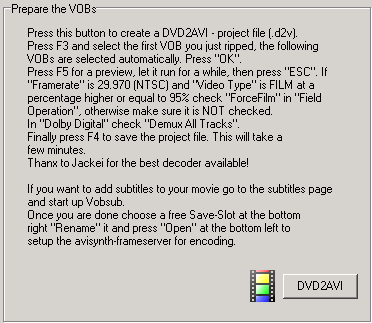 |
Zde opět vidíte na levé straně anglický návod. Pokud si nejste jisti s angličtinou postupujte takto: 1. Stiskněte tlačítko DVD2AVI 2. Vybereme první VOB soubor (Ostatní se načtou automaticky) 3. Stiskneme F5 pro náhled videa a necháme jej chvíli běžet. Potom stiskneme tlačítko ECS. Pokud je "Framerate" 29,970 (NTSC) a "Video Type" je FILM a procento je větší nebo rovno 95% zaškrtneme "ForceFilm" v menu "FieldOperations", jinak necháme standardní nastavení. 4. V menu "Audio - Dolby Digital" zvolíme možnost "Demux All Tracks" 5. Uložíme DVD2AVI projekt. |
Pokud si nejste jisti popsaným nastavením, můžete se podívat na návod věnovaný speciálně tomuto programu:
Přejdeme na záložku Bitrate. Nyní nás čeká úkol nastavit správný bitrate pro film. Tato část návodu má zásadní vliv na kvalitu a velikost souboru.
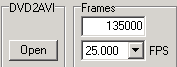 |
Načteme DVD2AVI projekt (.d2v) kliknutím na tlačítko Open. Vybereme příslušný d2v soubor, který jsme vytvořili v kapitole příprava VOB souborů. |
GordianKnot automaticky načte počet snímků, a Framerate ze souboru d2v. Otevřením vašeho DVD2AVI souboru se otevře další okno, kde můžete sledovat náhled video souboru. My se ale zatím budeme zabývat nastavením vlastního programu. Přepneme se tedy do něj. Okno s náhledem však nezavírejte, budeme ho později potřebovat.
Nastavíme požadovaný kodek. V našem případě XViD.

Nyní nastavíme mód výpočtu bitrate.

Máme dvě možnosti:
První možnost se používá v případech, že převádíme film na celé CD, kdežto druhá možnost se dá použít nejčastěji na zpraovávání seriálů. Tam potřebujeme dosáhnout toho, aby jednotlivé epizody měly určitou velikost souboru.
Nyní přistoupíme k vlastnímu nastavení bitrate, popř. velikosti souboru
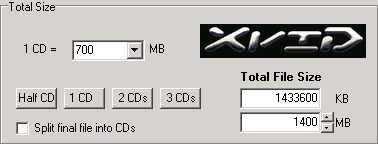 |
Počet CD nebo velikost určíme zcela jednoduše . Nejprve zadáme
velikost CD výběrem z možností. Poté kliknutím na příslušné tlačítko,
značící počet CD. Zaškrtnutím tlačítka Split final file into
CDs se finální soubor rozdělí podle toho, jakou velikost souboru
dostaneme a po jaké velikosti nastavíme dělení.
|
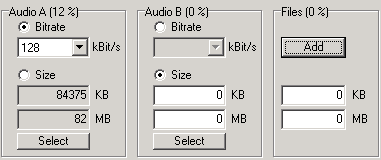 |
Nyní si nastavíme možnosti audia. Pokud chceme použít MP3 CBR zvuk,
jednoduše vybereme požadovanou hodnotu bitratu (128kBit/s) nebo můžeme
zadat velikost souboru (zpracovali jsme si ho třeba předem). Pokud chceme
použít dvě audio stopy, můžeme vybrat to samé u nastavení Audio
B. |
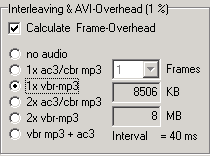 |
V následující
části obrazovky nastavíme hodnoty Interleavingu a AVI-Overheadu podle
potřeby. Musíme počítat s tím, že součet velikosti audio a video souboru
nám nedá přesně velikost videa. Vždy vzniká jakési navýšení. |
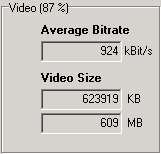 |
Poslední části záložky Bitrate je oblast zvaná Video. Informuje nás o velikosti průměrného bitrate a velikosti video souboru. Dá se říct, že pokud dosáhnete Average bitrate pod 500kBits/s, výsledek nestojí za nic. Čím větší bitrate, tím lepší. Není zase dobré honit se za co nejvyšším bitrate, protože potom se video stává nepřehratelné pro jeho vysoký datový tok. Ideální hodnota (pouze doporučení) se může mohybovat v rozsahu od 750 do 1250 kBit/s. |
nyní přejdeme na záložku se jménem Resolution, kde nastavíme jednak velikost obrazu a taky ořežeme černé okraje u zdrojového videa. Nyní se nám hodí okno s náhledem na film, které jsme dříve odsunuli do pozadí. Přemneme se znovu do okna náhledu.
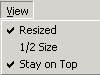 |
V menu View si nastavíme položky Resized a Stay On Top. Tím si zajistíme, aby okno s náhledem bylo na vrchu. Ještě si můžeme pomocí posuvníku vybrat nějaký světlý snímek. To v případě, pokud budeme ořezávat video ručně. Je to lépe viditelné. |
Není praktické převádět video spolu s černými pruhy, které jsou součástí zdrojového videa. Naštěstí existuje snadné řešení, které nás těchto černých pruhů zbaví.
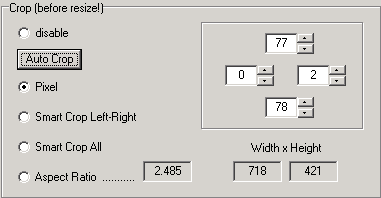 |
Stiskněte tlačítko Auto Crop. GKnot projde pár snímků z
filmu a podle toho nastaví hodnoty na ořezání. Nyní by jste měli vybrat
Smart Crop All. Měli bychom dostat ideální hodnoty pro ořezání
videa. Vidíme, že se nám minimalizovala hodnota u Aspect Error.
Pokud vám tento způsob nevyhovuje, můžete použít tzv. "ruční" způsob. Vybereme Pixel, poté se snažíme pomocí šipek po levé straně odstranit černé pruhy. Náhled můžeme vidět okamžitě. Poté
stiskneme Smart Cropp All. Program potom vybere hodnoty ořezání,
které zohlední Aspect Ratio a hodnoty W-Modul a
H-Modul. Tyto hodnoty udávají vertikální, resp. horizontální
velikost násobku obrazu. Měli by jste zachovávat násobek aspoň
16. |
Nyní nastavíme hodotu Input Pixel Aspect Ratio podle hodnoty, kterou jsme zjistili v programu DVD2AVI (16:9).
|
Ověřit si to můžete v okně s náhledem. Kde by měl obraz vypadat nezkresleně. Pokud zde zvolíme špatný poměř, nedá se to již spravit. Proto si důkladně prohlédneme video s náhledem. |
V programu GordianKnot existuje možnost, že pro závěrečné titulky použijeme jiné nastavení než pro samotný film. Tím, že nastavíme menší hodnotu bitrate, ušetříme několik MB, které se nám budou hodit ke zkvalitnění vlastního videa.
Znovu se přepneme do okna s náhledem videa.

Nastavíme si ve filmu okamžik, kde začínají závěrečné titulky. Pomocí posuvníku se posouváme směrem ke konci filmu. V okamžik, kdy začínají závěrečné titulky filmu, stiskneme tlačítko Set Credit Start. Tím jsme si označili místo, od kterého se bude film kódovat s daleko nižším bitrate, než vlastní film. Program GKnot automaticky přepočítá hodnotu bitrate v závislosti na závěrečných titulcích. Ušetříme tím až několik desítek MB, které se využijí v kódování vlastního filmu. Hodnotu začátku titulků si program GordianKnot zapamatuje a doplní jej do nastavení kodeku.
Ještě než začneme s nastavováním velikosti obrazu a bitrate, povíme si jaké doporučení by jste měli zachovávat.
Každý chce dosáhnout filmu dokonalé kvality. Délka filmu závisí na zvoleném rozlišení a na použitém bitrate. Hodně záleží i na žánru filmu. Když bude film hodně akční, dostaneme při určité nastavení větší soubor, než bychom dostali při filmu, kde jsou pomalé scény. Taktéž filmy, které jsou "tmavší" se komprimují lépe. Mnohdy tedy stojíme před otázkou, jaký bitrate je nejlepší? Vězte, že kvality DVD nikdy nedosáhnete. DVD je prostě DVD. Vždycky se budeme pouze snažit, aby to vypadalo co nejlépe. Zvolený bitrate a rozlišení závisí na aktuálním filmu. Proto neexistuje pevně stanovený popis, jaký bitrate a rozlišení se mají použít. Aby jste se nemuseli strachovat o to, jak veliký soubor vám z toho vyleze, existují různé pomocné programy, které to spočítají za vás. Současné nástroje na převod obsahují v sobě zabudované tyto kalkulátory, které vám usnadní práci. Následující řádky vám pouze pomohou v rozhodování, jaké rozlišení můžete použít.
Pamatujte si, že XViD pracuje v režimu VBR (proměnlivý bitrate), takže pevně stanovená velikost souboru může být ve výsledku odlišná. Zvláště FlaskMpeg má ve zvyku vytvářet větší soubory, než očekáváme. Proto nastavujme o něco nižší bitrate než vypočtený. Ono nejhorší je, když výsledný nám soubor přesáhne kapacitu CD. Výsledné video by mělo mít rychlost dat okolo 80-150kb/s (Zjistíme to v informacích o souboru). Samozřejmě, že existují případy, kdy je rychlost dat vyšší. Bývá to zpravidla, když nastavíme větší bitrate. čím je bitrate větší, tím by mělo být video kvalitnější, ale náročnější na hardware a hlavně soubor bude větší.
Další otázkou je klíčování snímků (Keyframes). Pokud kódujete ve vysokém bitratu (pro 2CD a více), můžete klidně nastavit keyframes na každou sekundu. Budete mít menší problémy se "zamrznutými" snímky a s rychlým posuvem dopředu. Nicméně. pokud kódujete v nižším bitrate (na 1CD), měli by jste používat větší interval pro keyframy (okolo 5-10 sekund), jinak dostanete nižší kvalitu videa.
Měli by jste taktéž zvážit, že výsledná hodnota souboru taktéž závisí na zvoleném rozlišení. XViD pracuje lépe s filmy s nižším rozlišení. Taktéž je dobré se zbavit černých okrajů (nahoře a dole). Jaké rozlišení lze tedy doporučit?
Pro filmy v níže uvedených formátech je doporučeno používat následující rozlišení:
Všechna rozlišení jsou dělitelná 16. Proč dělitelná právě 16? Některé programy pracují korektně pouze s rozlišením, které je dělitelné 16.
Pomocí posuvníku si můžeme nastavit námi požadované rozlišení obrazu. Měli by jste zachovávat dělitelnost velikosti obrazu na 32 popř. 16.

Při volbě rozlišení musíte sledovat parametr Aspect Error. Měl by být nulový. Hodnota W-Zoom/H-Zoom určuje procentuální velikost v závislosti ke zdrojovému videu.
Dalším důležitým ukazatelem, který vypovídá o kvalitě filmu je hodnota Bits/Pixel*Frame.
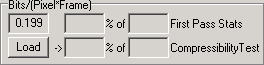
Existují pouze odhady o tom, jak předpovědět kompresovatelnost vašeho filmu, zde máme pár postřehů a zásad:
Záleží na hodnotě, kterou zde dosáhnete. GKnot podle toho nastavuje metodu resizing. Měli by jste se snažit nastavit ideální hodnotu. Nějakou představu o kompresovatelnosti videa nám ukazuje funkce Compressibility Check, o které si budeme povídat v kapitole Uložení AVS souboru.
Dalším krokem programu GordianKnot je zpracování titulků. Přejdeme na záložku Subtitles. Zde máme na výběr. Buď budeme zpracovávat titulky pomocí programu VobSub nebo využijeme jiného, alternativního programu (SubRip). Je škoda, že program GKnot neobsahuje v sobě program SubRip a používá odlišnou metodu získávání titulků pomocí programu VobSub. Zatímco v programu SubRip porovnáváme jednotlivé znaky a přiřazujeme jim z klávesnice odpovídající znaky, program VobSub pracuje na zcela odlišném principu. Titulky jsou uloženy na DVD jako cela sada. Vypíchne tedy celou sadu (z VOB souborů), tak jak je. Má to tu výhodu, že nemusíme pracně přiřazovat znaky. Zase to déle trvá, než se projdou VOB soubory. Jako nevýhoda se jeví větší velikost souboru (může být i několik MB). Metoda internet nebo SubRip se mi zdá jednodušší. Přesto si popíšeme obě dvě metody.
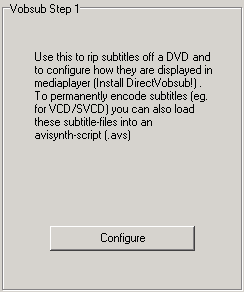 |
Pokud přejdeme na záložku Subtitles, máme možnost vytvořit titulky v programu VobSub. Mimo jiné zde existují ještě dvě utitlity, které slouží k synchronizaci a rozdělení titulků vytvořeních programem VobSub. Podrobný postup naleznete v návodu věnovaném programu VobSub. |
Pokud hodláme titulky zpracovat v programu SubRip, budeme postupovat podle návodu
Nyní znovu přejdeme do okna, v které vidíme preview (náhled) filmu. Stiskneme tlačítko Save & Encode, pro uložení avs souboru. Pokud si tento soubor otevřete, uvídíte tzv. scriptovacím jazykem napsaný popis toho, co se s filmem provede.
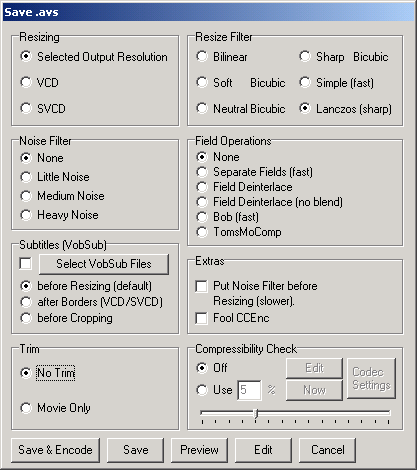 |
V oblasti Resizing ponecháme volbu Selected Output Resolution. Zachováme tím nastavení, jaké jsme si zvolili. V oblasti Resize filter vybereme v případě, že máme bitrate pod 1000 kbit/s, hodnotu Soft Bicubic. Jinak vybereme Lanczos (sharp). Toto nastavení si musíte vyzkoušet a nastavit to, co se vám líbí více. Musíte si to odzkoušet sami. V oblasti Noise Filter můžeme nastavit hodnotu Little Noise (slow) a v Extra Put Noise Filter before Resizing (slower). Zdůrazňuji můžete. Noise Filter nám zpomalí proces kódování, ale dává nám lepší kvalitu. Filtr nezlepší kvalitu přímo, ale odstraňuje málé detaily, které jsou okem nerozeznatelné, a tím získá větší počet bitů, které může použít jinde. Záleží tedy na vás, jestli tuto možnost využijete nebo ne. Pokud nevyužijeme možnosti integrování titulků do videa, nabídku Subtitles přeskočíme. Pokud chceme mít titulky integrované (nedoporučuji) vybereme idx soubor, který vznikne po aplikaci VobSub programu. |
V nabídce Trim ponecháme hodnotu No Trim. Při převodu do XViD se pracuje na rozdíl od kodeků DivX s jedním avs souborem. Závěrečné titulky jsou ošetřeny přímo nastavením kodeku. Toto nastavení provede GordianKnot podle toho, kde jste nastavili hodnotu Set Credits Start.
Nyní ještě můžeme použít volbu Compressibility Check. Pokud nastavíme hodnotu na Use a 5% a stiskneme tlačítko Now, GKnot spustí zkrácený první průchod a bude se snažit najít optimální kompresovatelnoost filmu. Tento rychlý průchod potrvá nějakou dobu (i 10 minut).
Ukončení rychlého průchodu poznáme v záhlaví Preview okna bude napsáno Compressibility Check: Finished. Co nám to přinese?
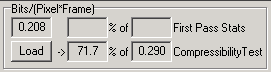
Pokud se vrátíme do programu Gordian Knot, všimneme si, že u Bits/(Pixel*Frame) nám přibyla čísla. Compressibility Check nám dává hrubý odhad, jak bude náš film kompresovatelný. Nová čísla nám ukazují asi toto:
0.290 - je hodnota kterou nám vrátil Compressibility Check. Pokud první hodnota (Bits/(Pixesl*Frame), v našem případě 0.208, odpovídá získané hodnotě, dostaneme dobrou kvalitu.
71.7% - je hodnota, která nám ukazuje vztah mezi optimálním případem a naším případem. Hodnoty 60%a vyšší nám zaručují dobrý výsledek. Pokud se zase dostanete nad 80%, měli by jste zvýšit rozlišení obrazu. Hodnoty v rozsahu 50-60% nám dávají ještě dostatečný výsledek. Pokud dosáhneme hodnot 40-50%, je už to tak tak.
Nyní se vrátíme k uložení avs souboru. Stiskneme tlačítko Save&Encode. Po zadání názvu souboru pro avs a avs_credits se nám objeví kontrolní panel GKnotu.
Další v pořadí je list Options, na kterém můžeme nastavit vlastnosti kodeku DivX a Xvid. Můžeme nastavit dll knihovnu pro použití v avs scriptu (pokud už tak není nastaveno). Knihovna musí být uložena v adresáři spolu s programem GordianKnot.
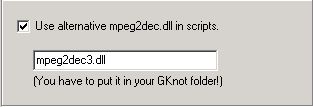
Na záložce Options nastavíme vlastnosti XViD kodeku. O nastavení bitrate, závěrečných titulků se postará program GordianKnot automaticky. My můžeme (opravdu jenom můžeme) změnit hodnoty nastavení XViD kodeku. Vůbec nic se nestane, když nic nebudete nastavovat. Program GordianKnot se postará o co nejlepší nastavení sám.

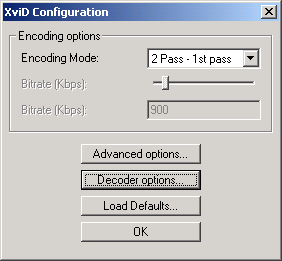 |
Pokud chceme dosáhnout nejlepších výsledků, zvolíme se dvouprůchodový převod videa. Pro první průchod (1st Pass) si zvolíme "2 Pass - 1st Pass". Poté stiskneme tlačítko "Advanced option...", kde si popíšeme detailnější nastavení kodeku XViD. |
Začneme si podrobněji popisovat nastavení XViD kodeku. Začneme záložkou Global.
Motion search precision: - Určuje, jak důkladně se bude prováděd odhad pohybu. Pokud chcete dosáhnout nejlepších výsledků nastavíme na "6 - Ultra High". Při tomto nastavení dosáhneme nejlepší kvality. Sice dojde asi k 10% zpomalení převodu, ale výsledek se dostaví.
Quantization type: - zde máme dvě možnosti. Buď nastavíme pro 1st Pass volbu "MPEG" nebo "H.263". Platí pravidlo, že pro vyšší bitrate se nastavuje MPEG (většinou pokud se jedná o 2CD). Odměnou bude lepší kvalita obrazu (ostost). Pro nižší bitrate je doporučeno použít hodnotu H.263.
FourCC used: - nechápe nastavení "XVID". Jedná se o údaj, který je důležitý pro použití dekodéru při přehrávání videa. Pokud tedy nastavíme hodnotu XViD, o přehrávání videa se bude snažit XViD dekodér. V podstatě je ale jedno, co zvolíme, protože tato hodnota se dá změnit dodatečně v programu FourCC Changer, který je distribuovám spolu s kodekem.
VHQ
mode: - toto je nová funkce XVid kodeku, která ale ještě není 100%
stabilní. Zapíná dodatečný vyhledávací proces pro zlepšení kvality obrazu. VHQ
Mode může nabývat pěti hodnot: 0 -Tato funkce
je kompletně vypnutá, 1 - vybere nejvhodnější
scénu, 2-4 - zahrnuje vyhledávací algoritmus
vybrané scény. VHQ mód ovlivňuje pouze P-frames, technicky je možno to použít i
pro B-frames, ale tato funkce není ještě implementována. Při použití VHQ 1 by
video mělo být až o 6% lepší zkompresováno bez ztráty kvality a ztráty
rychlosti. Při použití VHQ 2-4 dojde k zpomalení procesu až o 30%. Pro vysoké
bitrate používejte VHQ 1. Pro nižší bitrate zkuste použít VHQ 2-4. Pozor funkce
je stále ve vývoji, takže s dalšími verzemi se bude funkce
vyvíjet.
!!!POZOR !!! V této verzi se nesmí
používat VHQ společně s GMC.
Maximum I-frame interval: - Je maximální počet snímků mezi dvěma snímky I-frames, které se objevují po změně scény. Toto nastavení nám zajišťuje třeba možnost pohybu po I-Framech. Důležité třeba při střihu, kdy je možno film rozdělit korektně rozdělit v těchto bodech. Nastavujeme zde hodnoty 250 pro PAL, 240 pro 23,976 NTSC, 300 pro 29,97 NTSC. Hodnota by měla být shruba desetinásobkem Framerate.
Minimum I-frame interval: - Je minimální počet snímků mezi snímky I-frames. Zde můžeme nastavit hodnotu "5" (standardně 1), předejdeme tím použití příliš mnoho nepřetržitých I-Frames.
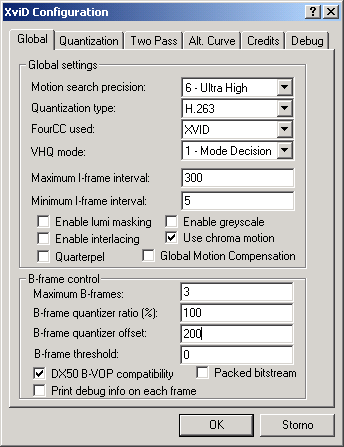 |
Další nastavení v oblasti Global Setting: Enable lumi masking - Zvyšuje se možnost použití "ušetřených" bitu z velmi tmavých a velmi světlých scén. Je to něco podobného jako Psychovisual model u DivX5. Je založeno na chybném vnímání lidského oka. Může se tedy stát že tmavá scéna bude složena s větších bloků a ušetřené bity se použijí na hlavní obraz. Enable interlacing - pokud váš zdroj videa je prokládaný (DV kamera), zaškrtněte tuto volbu. Enable greyscale - pokud zpracováváte černobílé video, zaškrtněte tuto volbu. Use chroma motion - využívá chroma informaci pro detekci scén (zpomaluje kódování) Quartel Pel - Funkce známá z kodeku DivX5. Obsahuje schopnost analyzovat bloky pohybu ze snímků na snímek po čtvrtinách úrovně. Zpomaluje proces převodu. GMC - Global motion compensation - o globální kompenzaci pohybu se stará speciální enkódovací nástroj. Algoritmus je speciálně upraven pro panoramování, roztmívání obrazu, přibližování, náhlé změny jasu (exploze), stagnující plochy (voda) a další, kde by měl v těchto scénách rapidně zvýšit kvalitu. Jeho použití je na uživateli. Já ho osobně používám. |
UPOZORNĚNÍ - Funkce Quartel Pel a GMC nejsou ještě úplně "vychytané" funkce, takže použití je na uživateli. Je zřejmé, že v každé nové verzi XVid kodeku budou tyto funkce lepší a lepší.
B-frame control (Plná podpora pro obousměrné kódování (B-snímky))
V této oblasti můžeme využít podporu B-frames. Tato podpora je obdobou využití B-frames u kodeku DivX 5.xx Pro. Jedná se o jakousi předvídavost dalšího snímku. B-framy se používají nejen ve směru dopředu, ale i dozadu, kdy předpovídají snímky, které mohou být I-frames popř. P-frames. Použitím B-frames se redukuje množství dat potřebných ke kódování snímku a zlepší kvalitu snímku.
Maximum B-frames: - Je počet za sebou jdoucích snímků B-frames. Pokud nastavíme hodnotu na -1, vypneme tuto funkci. Nepoužívejte ale hodnotu větší než 4. Ideální hodnoty jsou 2 nebo 3.
B-frame quantizer ratio (%): - Určuje procento, které se použije k výpočtu komprese snímků B-frames ve srovnání se snímky P-frames. Doporučené nastavení je 100 (150).
B-frame quantizer ofset: - Doporučené nastavení 200 (100).
B-frame treshold: - Kontroluje hlavní množství snímků B-frames ve videu. Záporné hodnoty snižují počet snímků B-frames a kladné hodnoty zvyšují počet snímků B-frames. Hodnota -100 odstraňuje všechny snímky B-frames. Ponecháme hodnotu 0.
Ostatní nastavení, o kterých jsem se nezmiňoval ponecháme nastavené podle obrázku.
Možnosti na záložce "Quantization" jsou pro 1.pass neaktivní, proto přejdeme dále.
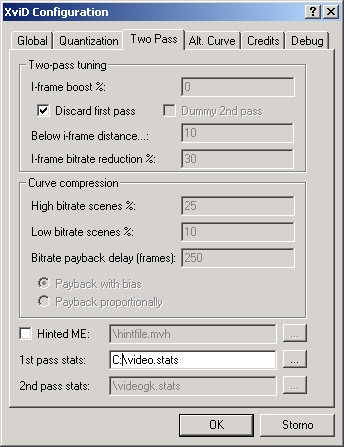 |
Na záložce "Two Pass" pouze specifikujeme cestu a jméno pro uložení souboru z prvního průchodu. Dále si nebudeme ničeho všímat a přejdeme na další záložku. Pozor ! Nezaškrtávat Hinted ME: |
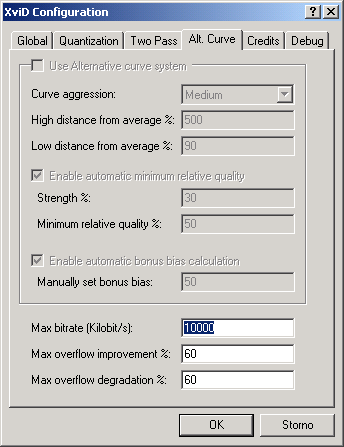
Zde taktéž nic neměníme (Uvedene hodnoty nesouvisí s prvním průchodem) a přejdeme na záložku Credits.
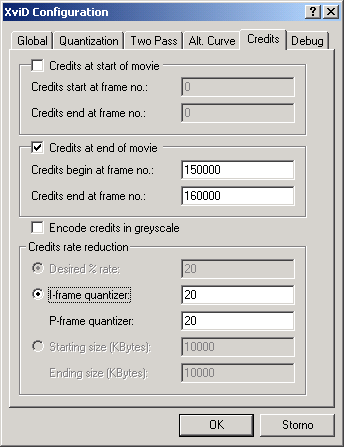 |
Zde můžeme stanovit rozsah závěrečných popř. úvodních titulků (Credits). U tohoto rozsahu můžeme potom stanovit hodnotu quantizeru pro kódování titulků. Klidně můžeme nastavit hodnotu 30. Ušetříme tím někdy až několik megabajtů, které se nám hodí pro zpracování videa. Credits at end of movie Nastavíáme hodnotu snímku, od kterého začínají závěrečné titulky. |
Nastavení na této záložce si nebudeme všímat. Nastavení je nastaveno automaticky.
Ukončíme
nastavení a vrátíme se do programu VirtualDub (klikneme 3x na tlačítko
OK)
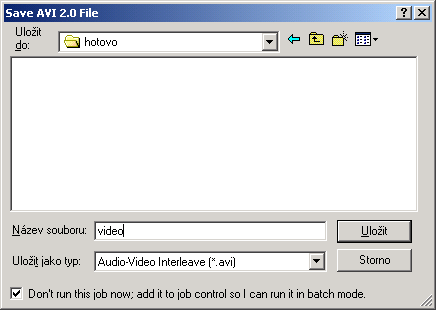 |
Přejdeme do menu
"File" a zvolíme "Save as AVI...". Specifikujeme názem a
místo uložení souboru. !!!POZOR !!! Je důležité zaškrtnout CheckBox s názvem "Don't run this job now; add it to job control so I can run it in batch mode". V překladu to znamená, že proces převodu se nespustí ihned, ale zapíše se do dávkového souboru. Tuto úlohu můžeme potom spustit později, až si nakonfigureme i druhý průchod (2st Pass) Nyní uložíme malý avi soubor, který vznikne při prvním průchodu tlačítkem "Uložit". |
Nyní je čas správně nakonfigurovat druhý průchod. Znovu zvolíme v menu "Video" nabídku "Compression...". V okně nazvaném "Select video compression" si vybereme kodek "XVID MPEG-4 CODEC" a stiskneme tlačítko "Configure".
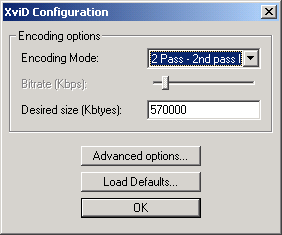 |
Zde vybereme
v nabídce "Encoding Mode:" možnost "2 Pass -
2nd pass Int". |
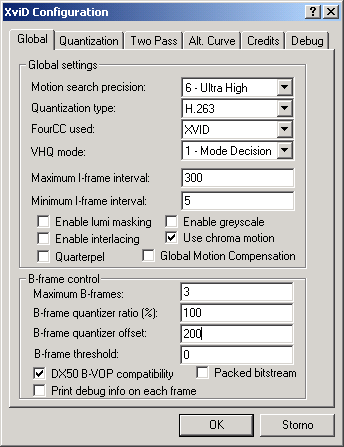 |
Na záložce "Global" ponecháme vše tak jak jsme nastavili pro první průchod. |
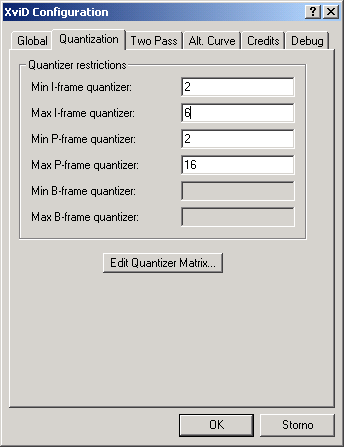 |
Na záložce "Quantization" nastavíme hodnoty následovně: Min - Max
I-frame quantizer: 2 - 6 Dá se říci, že čím je nižší quantizer, tím je lepší kvalita. Stoupají ale nároky na velikost souboru. |
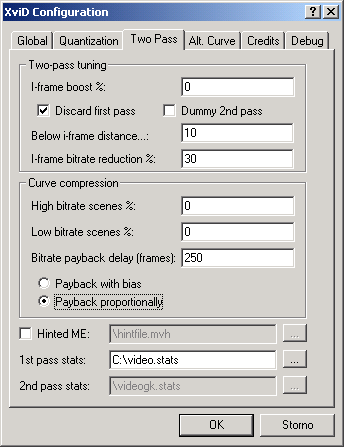 |
Na záložce "Two Pass" neměníme nic v oblasti "Two-pass tuning". V oblasti
"Curve compression" nastavíme u "High bitrate scenes %:" a
"Low bitrate scenes %:" hodnotu na
0. Přepínač nastavíme na "Payback proportionaly" (je to tak doporučeno) Ostatní hodnoty ponecháme tak jak jsou. |
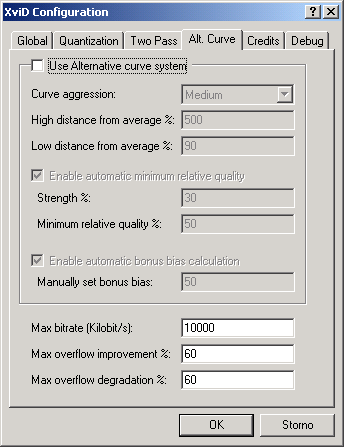 |
Na záložce "Alt Curve" vypneme možnost "Use Alternative curve system". Jinak neměníme žádné hodnoty. |
V záložce "Credits" ponecháme všechny hodnoty, které jsme zapsali při prvním průchodu.
f) XViD Configuration 2st Pass - Debug
Záložku "Debug" opět necháme bez povšimnutí.
Tak to bychom měli popsané vlastnosti XViD kodeku. Nyní nám schází nadefinovat úlohu a poté ji spustit.
Poslední založka, která nám zbývá se jmenuje Encoder. Zde pěkně nakonfigurovaný GordianKnot přinutíme k vlastnímu převodu.
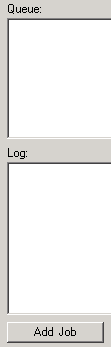 |
Vlevo vidíme výřez obrazovky, která je obsahem posledního listu. Do oblasti Queue se budou zapisovat jednotlivé úlohy a do oblasti Log se budou zaznamenávat všechny události, které se při převodu udály. Je ale důležité si nejprve nějakou tu úlohu nadefinovat. Stiskneme tedy tlačítko Add Job. |
Před námi se objeví následující okno. Nyní máme na výběr, kolik průchodů necháme program zpracovat.
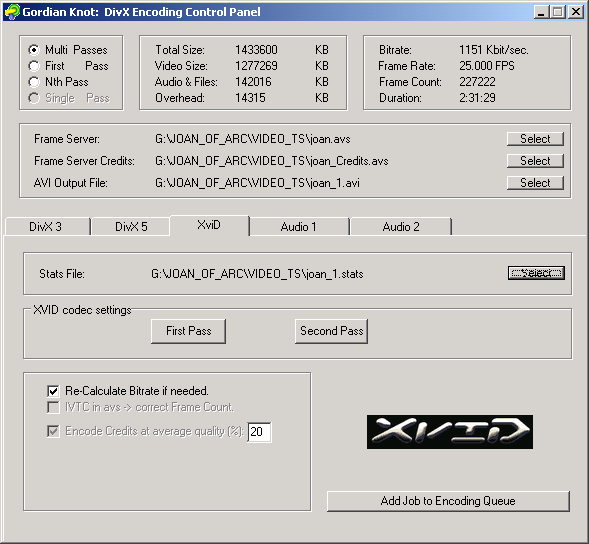
V levém horním rohu ponecháme nastaveno Multi Passes, které nám zajistí dvouprůchodové zpracování videa. Je možné nastavit větší počet průchodů, ale praxe ukazuje, že právě dva průchody jsou dostačující.

Zde vidíme nastavení k souborum avs a výsledného videa. Toto nastavení se provede automaticky.
Pokud se rozhodneme zpracovat audio stopu přímo v programu GKnot, přečtěte si následující řádky. Pokud budete zpracovávat audio např. v programu BeSweet následující řádky přeskočte a přečtěte si
Program GordianKnot ale využívá právě tento program, takže není potřeba používat zvlášť tento program.
Přepneme se na záložku Audio 1:
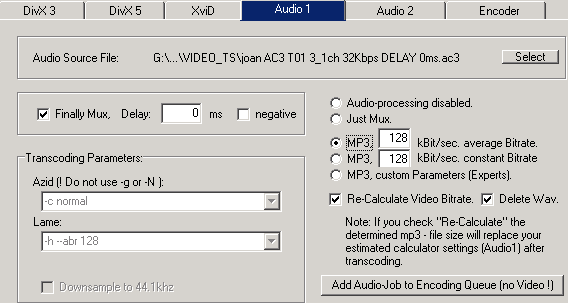
Pomocí tlačítka Select vybereme audio stopu ve formátu ac3. Pokud chcete audio ponechat ve formátu ac3, zaškrtněte volbu Just Mux. Zaškrtneme políčko Finally Mux a Delay nastavíme podle názvu ac3 souboru. Pro záporné hodnoty zaškrtneme volbu Negative. Pokud chcete použít metodu MP3 ABR, zaškrtněte volbu MP3 a nastavte požadovaný průměrný bitrate. Pokud chcete využít možnosti MP3 VBR, zaškrtněte volbu MP3, custom Parameters (Experts) a nastavte následující hodnoty:
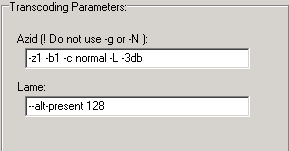 |
V
položce Lame v případě, že máte filma na 1CD ponechte hodnotu 128, v
případě filmu na 2CD můžete dát hodnotu 160. Mějte ale na paměti, že
platí: čím kvalitnější audio, tím méně kvalitní video a naopak.
Položka Re Calculate Video Bitrate by měla být zaškrtnuta v každém případě. Položka Delete Wav nám pouze uvolní místo na disku po velkem wav souboru. Azid běží
dvouprůchodově a nalezne nejvyšší úroveň pro zvýšení hlasitosti. Nebudete
tedy potřebovat normalizovat audio. |
Pokud chceme zpracovávat dvě audio stopy, budeme postupovat analogicky na záložce Audio 2, jako u audia1.
Nyní se vrátíme
zpět na záložku XViD. Stiskneme tlačítko Add Job To Encoding
Queue. Námi požadované úlohy se zařadí do fronty. Na dotaz jestli chceme
spustit Job odpovíme ne. Ještě naposled si můžeme zkontrolovat, co bude program
provádět.

Zde musíme odstartovat proces převodu. Ještě máme jednu volbu. Zaškrtnutím políčka Shut down Windows when done se počítač po ukončení převodu vypne.

Stiskneme tlačítko Start Encoding. Teď již jenom stačí počkat si na výsledek. Rychlost zpracování je závislé na síle stroje.
Pokud používáme program GordianKnot, tak ten provede spojeni audia s videem automaticky. Existují ale případy, kdy potřebujeme video soubor třeba spojit s jinou audio stopou. Tady nastupuje program Nandub, který nám umožní spojit audio stopy v různých formátec (MP3, AC3, ...). Tato práce nezabere moc času. Je to otázka několika minut.
Pokud máme soubor větší než je velikost 1CD, můžeme ho rozdělit na více CD. Pro rozdělení použijeme možnosti programu Nandub. Je možno použít i funkce zabudované do programu GordianKnot.
Tato metoda je dosti složitým postupem, Kdo tento postup zvládne, dostane jako odměnu nejlepší kvalitu videa, jaká se dá z kodeku "vymačkat". Naučit se tento postup stojí za to.
[Zdroj: originální dokumentace k programu GordiaKnot, Doom9, vlastní poznatky a zkušenosti]
Poslední změna: 26.11.2010