
|
VirtualDub - DivX 5.xx > |
|
. |

|
VirtualDub - DivX 5.xx > |
|
. |
Software: VirtualDub
DivX je kodek společnosti DivXNetwork. Jeho pětková řada se objevila na začátku března roku 2003. Nyní existuje již ve verzi 5.0.5. Také program VirtualDub prošel určitým vývojem. V dnešní době tvoří jak DivX kodek, tak i VirtualDub základ pro zpracování videa na počítači. I program GordianKnot, který je na pomyslném vrcholu, využívá modifikované verze programu VirtualDub. Tento program se prostě autorovi povedl. V poslední době se přestěhoval, jako spousta skvělých programů, pod křídla Sourceforge a je vyvíjen týmem lidí.
Nosnou aplikaci pro vlastní převod videa je program VirtualDub. AVS script, nastavení rozlišení a bitrate si připravíme v programu GordianKnot.
Ještě než začneme pracovat, musíme zmínit seznam programů, bez kterých se neobejdete.
Pro uložení dat na pevný disk nám poslouží programy DVD Decrypter nebo SmartRipper. Oba dva programy dokážou rozkódovat zdrojové video a uložit jej na pevný disk. Data jsou poté připravena pro další zpracování.
Celý proces může trvat od 15 minut až do 45 minut v závislosti na délce filmu a kvalitě DVD mechaniky. Po ukončení procesu bychom měli mít na pevném disku všechna potřebná data.
Nyní máme data uložena na pevném disku. Stále je ale máme ve formátu (MPEG2), s kterým si moc nerozumějí editační programy. Dalším krokem je tedy vytvoření d2v projektu. K tomu použijeme program DVD2AVI. Výsledný d2v projekt poté převedeme konvertorem VFAPI do pseudo avi formátu. S tímto formátem si již poradí každý editační program.
Nyní máme již data připravena pro zpracování. V adresáři nalezneme jak pseudoi avi soubor, tak audio soubory ve formátu ac3. Nyní je výhodné nejdříve zpracovat audio, abychom získali přesnou hodnotu v MB, kterou si můžeme dovolit pro video.
Zpracování audia provedeme externě, tj. mimo zpracování videa. Musíme se rozhodnout zda ponecháme audio stopu ve formátu ac3 nebo jej převedeme do formátu MP3. Při zachování formátu AC3 dostaneme nezkreslený originální zvuk ve tvaru 5.1, zatímco při použití MP3 formátu dostaneme nanejvýš stereo zvuk. Pokud děláte video na více než jedno CD, je vhodné audio stopu ponechat ve formátu AC3. Záleží ale na vkusu uživatele.
Audio soubor máme pro zpracován již ve finálním stavu. Nyní zbývá zpracovat video.
Nyní je důležité stanovit bitrate (datový tok), který budeme v programu používat.
Nejlepší volbou je použít program GordianKnot v jeho nové verzi, která plně podporuje DivX5 kodek.
Spustíme program GordianKnot a přejdeme na záložku Bitrate.
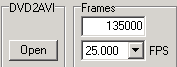 |
Načteme DVD2AVI projekt (.d2v) kliknutím na tlačítko Open. Vybereme příslušný d2v soubor, který jsme vytvořili v kroku programem DVD2AVI. |
Program GordianKnot automaticky načte počet snímků, a Framerate ze souboru d2v. Otevřením vašeho DVD2AVI souboru se otevře další okno, kde můžete sledovat náhled videa. My se ale zatím budeme zabývat nastavením programu. Funkci s náhledem využijeme v části návodu věnované stanovení rozlišení a ořezání.
Nastavíme požadovaný kodek. V našem případě XViD.

Nyní nastavíme mód výpočtu bitrate.

Máme dvě možnosti:
První možnost se používá v případech, že převádíme film na celé CD, kdežto druhá možnost se dá použít nejčastěji na zpraovávání seriálů. Tam potřebujeme dosáhnout toho, aby jednotlivé epizody měly určitou velikost souboru.
Nyní přistoupíme k vlastnímu nastavení bitrate, popř. velikosti souboru
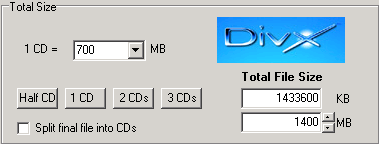 |
Počet CD nebo velikost určíme zcela jednoduše . Nejprve zadáme velikost CD výběrem z možností. Poté kliknutím na příslušné tlačítko, značící počet CD, vybereme počet CD, kterého chceme dosáhnout. |
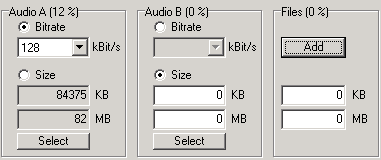 |
Nyní si nastavíme možnosti audia. Pokud chceme použít MP3 CBR zvuk,
jednoduše vybereme požadovanou hodnotu bitratu (128kBit/s) nebo můžeme
zadat velikost souboru. Pokud chceme použít dvě audio stopy, můžeme vybrat
to samé u nastavení Audio B. |
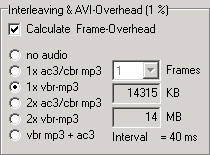 |
Také se zde dá nastavit hodnoty Interleavingu podle potřeby. Pokud používáte VBR MP3, je důležité zvolit volbu VBR-MP3. Ujistěte se správným nastavením položky Interleaving & AVI-Overhead. Zkontrolujte, zda máte správně nastaven počet a formát audio stop, které hodláte použít. |
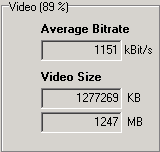 |
Z této části okna je důležité si zapamatovat číslo reprezentující velikost bitrate. V našem případě je to 1151. |
AVS Script je soubor, který definuje použití filtrů (Resize, Cropping, ...) při zpracování videa. AVS Script vznikne uložením z programu GordianKnot. Nejdříve si tedy nastavíme příslušné filtry a poté AVS Script uložíme.
Stále zůstáváme v
programu GordianKnot. Přejdeme na záložku se jménem Resolution, kde
nastavíme jednak velikost obrazu a taky ořežeme černé okraje. Nyní se nám hodí
okno s náhledem na film, které jsme dříve odsunuli do pozadí. Přepneme se znovu
do okna s náhledem.
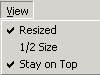 |
V menu View si nastavíme položky Resized a Stay On Top. Tím si zajistíme, aby okno s náhledem bylo na vrchu. Ještě si můžeme pomocí posuvníku vybrat nějaký světlý snímek. To v případě, pokud budeme ořezávat video ručně. Je to lépe viditelné. |
Je doporučeno
nejdříve zdrojové video ořezat a potom teprve změnit rozlišení.
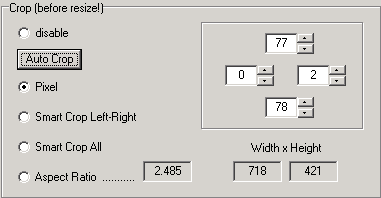 |
Stiskněte tlačítko Auto Crop. GKnot projde pár snímků z
filmu a podle toho nastaví hodnoty na ořezání. Nyní by jste měli vybrat
Smart Crop All. Měli bychom dostat ideální hodnoty pro ořezání
vedea. Vidíme, že se nám minimalizovala hodnota u Aspect Error.
Pokud vám tento způssob nevyhovuje, můžete použít tzv. "ruční" způsob. Vybereme Pixel, poté se snažíme pomocí šipek po levé straně odstranit černé pruhy. Náhled můžeme vidět okamžitě. Poté
stiskneme Smart Cropp All. Program potom vybere hodnoty ořezání,
které zohlední Aspect Ratio a hodnoty W-Modul a
H-Modul. Tyto hodnoty udávají vertikální, resp. horizontální
velikost násobku obrazu. Měli by jste zachovávat násobek aspoň
16. |
Nyní nastavíme hodotu Pixel Aspect Ratio podle hodnoty, kterou jsme zjistili v programu DVD2AVI (16:9).
|
Ověřit si to můžete v okně s náhledem. Kde by měl obraz vypadat nezkresleně. Nyní využijeme toho, že jsme v okně s náhledem. Raději si dobře zkontrolujte poměr stran, protože pokud ho nastavíte zde špatně, nedá se to potm již zpravit. |
Ještě než začneme s nastavováním velikosti obrazu a bitrate, povíme si jaké doporučení by jste měli zachovávat.
Každy chce dosáhnout filmu dokonalé kvality. Délka filmu závisí na zvoleném rozlišení a na použitém bitrate. Hodně záleží i na žánru filmu. Když bude film hodně akční, dostaneme při určité nastavení větší soubor, než bychom dostali při filmu, kde jsou pomalé scény. Taktéž filmy, které jsou "tmavší" se komprimují lépe. Mnohdy tedy stojíme před otazkou, jaký bitrate je nejlepší? Vězde, že kvality DVD nikdy nedosáhnete. DVD je prostě DVD. Vždycky se budeme pouze snažit, aby to vypadalo co nejlépe. Zvolený bitrate a rozlišení závisí na aktuálním filmu. Proto neexistuje pevně stanovený popis, jaký bitrate a rozlišení se mají použít. Aby jste se nemuseli strachovat o to, jak veliký soubor vám z toho vyleze, existují různé pomocné programy, které to spočítají za vás. Současné nástroje na převod obsahují v sobě zabudované tyto kalkulátory, které vám usnadní práci. Následující řádky vám pouze pomohou v rozhodování, jaké rozlišení můžete použít.
Pamatujte si, že DivX pracuje v režimu VBR (proměnlivý bitrate), takže pevně stanovená velikost souboru může být ve výsledku odlišná. Zvláště FlaskMpeg má ve zvyku vytvářet větší soubory, než očekáváme. Proto nastavujme o něco nižší bitrate než vypočtený. Ono nejhorší je, když výsledný nám soubor přesáhne kapacitu CD. Výsledné video by mělo mít rychlost dat okolo 80-150kb/s (Zjistíme to v informacích o souboru). Samozřejmě, že existují případy, kdy je rychlost dat vyšší. Bývá to zpravidla, když nastavíme větší bitrate. čím je bitrate větší, tím by mělo být video kvalitnější, ale náročnější na hardware a hlavně soubor bude větší.
Další otázkou je klíčování snímků (Keyframes). Pokud kódujete ve vysokém bitratu (pro 2CD a více), můžete klidně nastavit keyframes na každou sekundu. Budete mít menší problémy se "zamrznutými" snímky a s rychlým posuvem dopředu. Nicméně. pokud kódujete v nižším bitrate (na 1CD), měli by jste používat větší interval pro keyframy (okolo 5-10 sekund), jinak dostanete nižší kvalitu videa.
Měli by jste taktéž zvážit, že výsledná hodnota souboru taktéž závisí na zvoleném rozlišení. DivX pracuje lépe s filmy s nižším rozlišení. Taktéž je dobré se zbavit černých okrajů (nahoře a dole). Jaké rozlišení lze tedy doporučit?
Pro filmy v níže uvedených formátech je doporučeno používat následující rozlišení:
Všechna rozlišení jsou dělitelná 16. Proč dělitelná právě 16? Některé programy pracují korektně pouze s rozlišením, které je dělitelné 16.
Nyní přejdeme k vlastnímu stanovení velikosti pro obraz.
Pomocí posuvníku si můžeme naštelovat námi požadované rozlišení obrazu.

Při volbě rozlišení musíte sledovat parametr Aspect Ratio Error. Měl by být nulový.
Další veledůležitý parametr je Bits/Pixel (Frame).
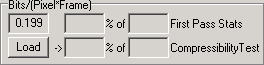
Existují pouze odhady o tom, jak předpovědět kompresovatelnost vašeho filmu, zde máme pár postřehů a zásad:
Záleží na hodnotě, kterou zde dosáhnete. GKnot podle toho nastavuje metodu resizing. Měli by jste se snažit nastavit ideální hodnotu.
Nyní znovu přejdeme do okna, v které vidíme preview (náhled) filmu. Stiskneme tlačítko Save & Encode, pro uložení avs souboru. Pokud si tento soubor otevřete, uvídíte tzv. scriptovacím jazykem napsaný popis toho, co se s filmem provede.
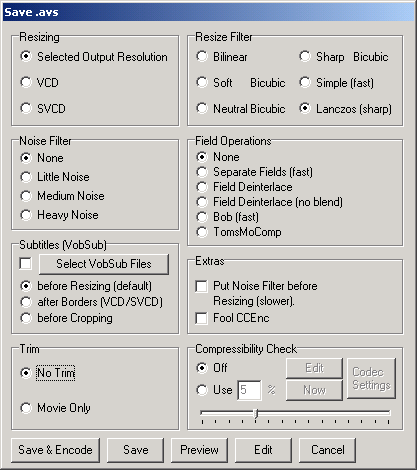 |
V oblasti Resizing ponecháme volbu
Selected Output Resolution. Zachováme tím nastavení, jaké
jsme si zvolili.
V oblasti Resize filter vybereme v případě, že máme bitrate pod
1000 kbit/s, hodnotu Soft Bicubic. Jinak vybereme
Lanczos (sharp). Toto nastavení si musíte vyzkoušet a
nastavit to, co se vám líbí více. Musíte si to odzkoušet sami. V nabídce Noise Filter můžete nastavit hodnotu Little Noise (slow) a v Extras Put Noise Filter before Resizing (slover). Většinou ale necháváme hodnotu None. Noise Filter nám zpomalí proces kódování, ale dává nám lepší kvalitu. Filtr nezlepší kvalitu přímo, ale odstraňuje málé detaily, které jsou okem nerozeznatelné, a tím získá větší počet bitů, které může použít jinde. Záleží tedy na vás, jestli tuto možnost využijete nebo ne. V nabídce Trim nastavíme hodnotu No Trim. |
Nyní se vrátíme k uložení avs souboru. Stiskneme tlačítko Save a soubory uložíme. Program GordianKnot již můžeme opustit a zavřít.
Nyní jsme již ve stádiu, kdy máme přichystáno video na zpracování. Využijeme dvouprůchodového zpracování videa, které zajistí vysokou kvalitu. V prvním průchodu se video zanalyzuje. Při druhém průchodu se použijí výsledky z prvního průchodu pro lepší rozdělování bitrate v různých scénách.
Spustíme program VirtualDub, půjdeme do menu "File", zvolíme "Open video File" (popř. stisneme Ctrl+O) a otevřeme si náš uložený avs skript, který jsme si vytvořili v programu GordianKnot. Pokud dostaneme při otevření AVS souboru hlášku o nepodporovaném formátu, je třeba naistalovat Avisynth. To zajistí podporu scriptovacího jazyka v programu VirtualDub.
V menu "Audio" nastavíme "No Audio" a v menu "Video" nastavíme "Fast recompress".
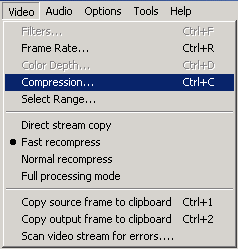
Zůstaneme v menu "Video" a zvolíme si nabídku "Compression...". V okně nazvaném "Select video compression" si vybereme kodek "DivX Pro 5.0.5 Codec" a stiskneme tlačítko "Configure".
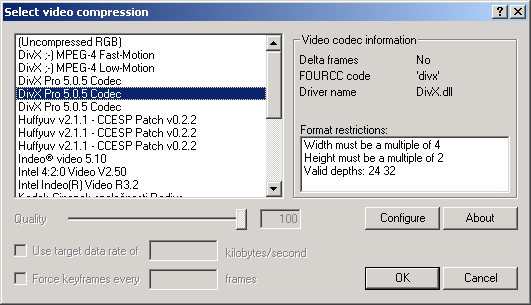
Pro správný převod videa je potřeba nakonfigurovat DivX kodek, aby nám poskytl tu nejlepší kvalitu.
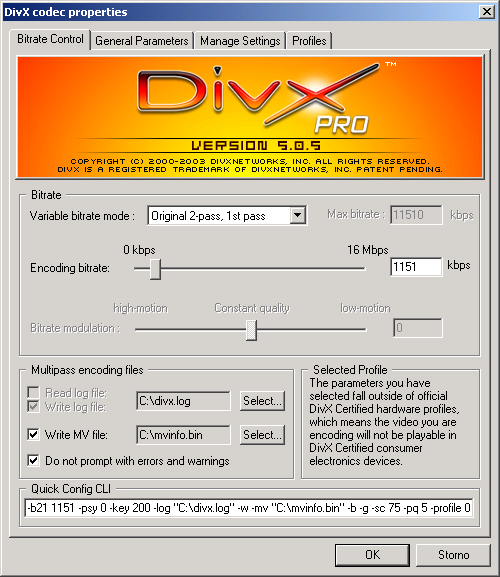
Bitrate
Nejdůležitější je zvolit jakým módem budeme video zpracovávat. My se budeme věnovat dvouprůchodovému převodu. Jinak je samozřejmě zvolit jednoprůchodový převod (používá se pro nahrávání z TV karet) nebo vícenásobný průvod (Při dalších průchodech dochízí k aktualizaci log souborů a nové poznatky se aplikují v dalším průchodech). Ja si myslím, že dva průchody jsou zcela postačující.
Navolíme tedy následující hodnoty:
Variable bitrate mode: Original 2-pass, 1st pass
Toto nastavení znamená, že jsme si zvolili z dvouprůchodové metody první průchod. Zdrojové video bude v prvním průchodu analyzováno a poznaky budou zaznamenány do log souboru. Tyto poznatky se potom využijí při druhém průchodu.
Encoding bitrate: 1151 (Bitrate, které nám vypočítal program GordianKnot)
Poznámka: Mělo by být zaškrtnuta položka Do not promt with errors and warnings. Zajistá nám, že se program nebude vyptávat při vícenásobných průchodech na přepsání log souborů.
General Parameters
Přejdeme na záložku General Parameters. Zde DivX kodek umožňuje aplikovat některé filtry na zdrojové video. My tuto funkci ale nevyužijeme, protože jsme filtry aplikovali při vytváření AVS Scriptu.
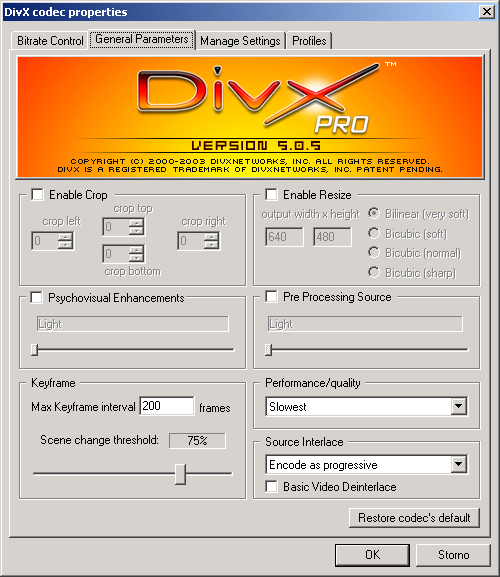
Enable Crop - umožňuje ořezat rozlišení videa ze všech stran
Enable Resize - umožňuje změnit rozlišení videa
Psychovisual Enhancement - Pomocí psychovisuálního modelu během kódování dochází k lepší kompresi bez ztráty kvality a to díky znalostem o lidském visuálním systému.
Pre procesing Source - DivX Pro zahrnuje nově patentovaný algoritmus pro noise reduction pre-procesing., který dokáže zlepšit kvalitu u filmů, které obsahují hodně šumu (např. starší filmy).
Max Keyframe interval: - určuje maximální interval, po kterých jsou do videa vkládány klíčové snímky. Hodnotu ponecháme na 200, při NTSC filmech můžeme nastavit 300.
Scene change threshold: - Nastavení vyhledávajícího algoritmu pro změny scény. Ponecháme hodnotu na 75%.
Interlacing: - DivX umožňuje použít základní interlacing. Tuto možnost ale nevyužijeme, měli jsme možnost ji použít při tvorbě AVS Scriptu.
Pokud si nepamatujete nastavení kodeku pro různé případy, můžete si uložit nastravení. Nastavíte si všechny parametry kodeku a stisknutím tlačítka Add codec settings uložíte aktuální nastavení kodeku pro další použití.
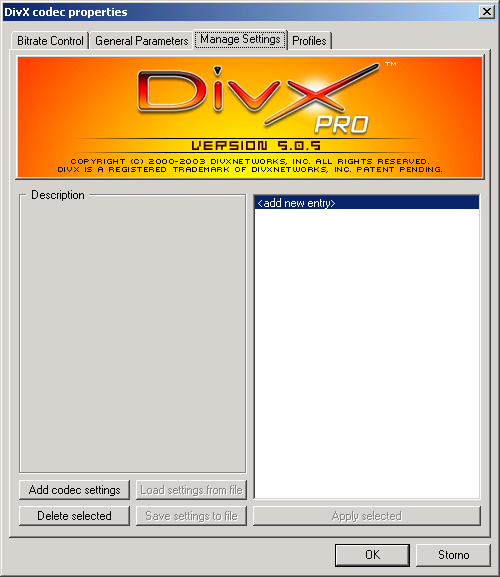
Firma DivXNetworks v rámci zachování kompatibility z různými zařízení stanovila čtyři základní profily. Tyto profily je možné použít pro převod videa. Tyto profily se liší pouze v maximální velikosti obrazu, frekvenci videa (framerate), možnosti prokládání a použítí B-frames. Funkce GMC (Global Motion compensation) a Q-pel nejsou povoleny vžádného profilu.
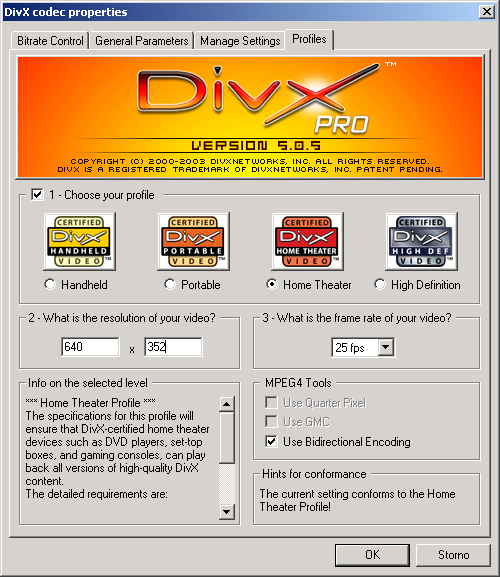

| 
| 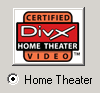
| 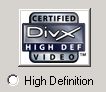 | |
|---|---|---|---|---|
| Použití: | mobily, dig. přehrávače | PDA, přehrávače videa | DVD přehrávače, set-top-box, hrací konsole | HDTV |
| Max. doporučené rozlišení | 176x144 | 352x288 | 720x576 | 1280x720 |
| Max framerate | 15 | 25 | 25 | 30 |
| Max. MB za sekundu | 1485 | 9900 | 40500 | 108000 |
| Max. průměrný bitrate | 128 | 768 | 4000 | 8000 |
| Možnost použití B-frames | Ne | Ano | Ano | Ano |
| Možnost použití Interlacing | Ne | Ne | Ano | Ano |
Pro to, abychom mohli zvoleného profilu využít, je nutno pro to udělat několik kroků:
1. vybrat možnost Choose your Profile a stanovit profil, který použijeme
2. nastavit rozlišení videa
3. nastavit frekvenci videa.
V pravém dolním rohu se zobrazují informace, co je ještě potřeba udělat, aby byla zachována kompatibilita s daným profilem.
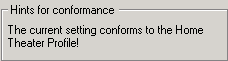
Musíte dosáhnout následující hlášky: The current setting conforms tot the Home Theatre Profile!
Nyní máme nastavený první průchod pro zpracování videa. Ukončíme nastavování DivX kodeku (2x Tlačítko OK).
Nyní stiskneme tlačítko F7 pro uložení AVI souboru.
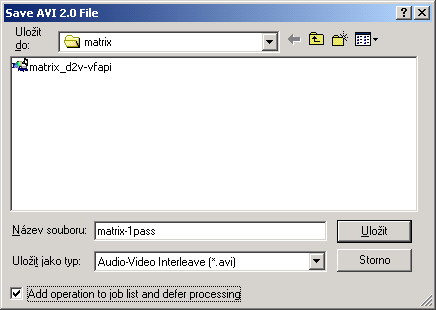 |
!!!POZOR !!! Opět je důležité zaškrtnout CheckBox s názvem
"Don't run this job now; add it to job control so I can run it in batch
mode". V
překladu to znamená, že proces převodu se nespustí ihned, ale zapíše se do
dávkového souboru. Tuto úlohu můžeme potom spustit později. |
Je důležité zaškrtnout Add operatio to Job list and defer procesing. Zaškrtnutím tlačítka zabráníme okamžitému spuštění procesu a zařadíme jej do takové fronty.
Nyní se vrátíme zpět na nastavení kodeku. Neměníme žádné hodnoty, pouze vybereme metodu 2-pass, second pass.
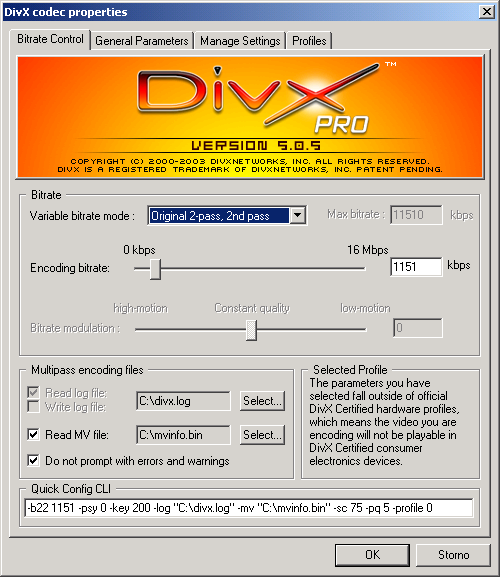
Opět dvakrát stiskneme tlačítko OK. Znovu stiskneme tlačítko F7 pro vyvolání uložení souboru. Zvolíme v menu "File" nabídku "Save file as AVI. Opět zaškrtneme volbu Add to Job list a stiskneme tlačítko Uložit.
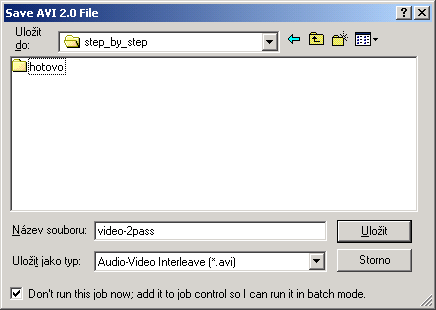 |
!!!POZOR !!! Opět je důležité zaškrtnout CheckBox s názvem
"Don't run this job now; add it to job control so I can run it in batch
mode".V
překladu to znamená, že proces převodu se nespustí ihned, ale zapíše se do
dávkového souboru. Tuto úlohu můžeme potom spustit později. |
Nyní si stačí vyvolat "Job control" tlačítkem F4 nebo v nabídece "File" položku "Job control ...". Uvidíme naše naplánované úlohy.
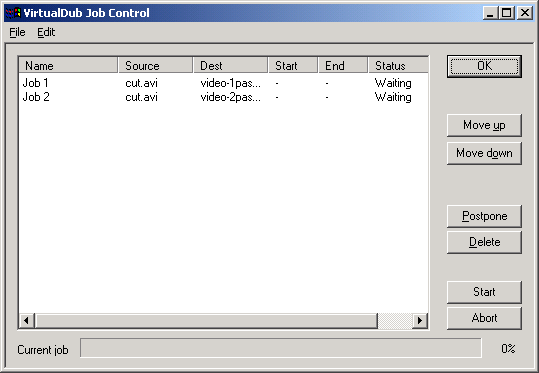
Nyní stačí stisknout tlačítko Start apočkat si "pár hodin" na výsledek.
Pro spojení videa s audiem použijeme program Nandub, který nám umožní spojit audio stopy v různých formátech (MP3, AC3, ...). Tato práce nezabere moc času. Je to otázka několika minut.
Pokud máme soubor větší než je velikost 1CD, můžeme ho rozdělit na více CD. Pro rozdělení použijeme možnosti programu Nandub.
Dalším krokem je zpracování titulků. Zde máme na výběr. Tento krok můžeme vynechat, pokud se rozhodneme titulky si ztáhnout z internetu nebo použijeme externí program SubRip, popř VobSub.
Je škoda, že program GKnot neobsahuje v sobě program SubRip a používá odlišnou metodu získávání titulků pomocí programu VobSub. Zatímco v programu SubRip porovnáváme jednotlivé znaky a přiřazujeme jim z klávesnice odpovídající znaky, program VobSub pracuje na zcela odlišném principu. Titulky jsou uloženy na DVD jako celá sada. Vypíchne tedy celou sadu (z VOB souborů), tak jak je. Má to tu výhodu, že nemusíme pracně přiřazovat znaky. Zase to déle trvá, než se projdou VOB soubory. Jako nevýhoda se jeví větší velikost souboru (může být i několik MB). Ty se musí potom zohlednit při převodu videa.
Pokud jste postupovali podle návodu, doufám, že jste byli odměněni hodnotnou kvalitou videa. Jeho úroveň je na velmi vysoké kvalitě a podle mého názoru již dosáhl stupně DivX5. Není sice tak rychlý, ale kvalita výborná.
[Zdroj: Originální dokumentace DivX, Doom9, vlastní zkušenosti]
Poslední změna: 26.11.2010